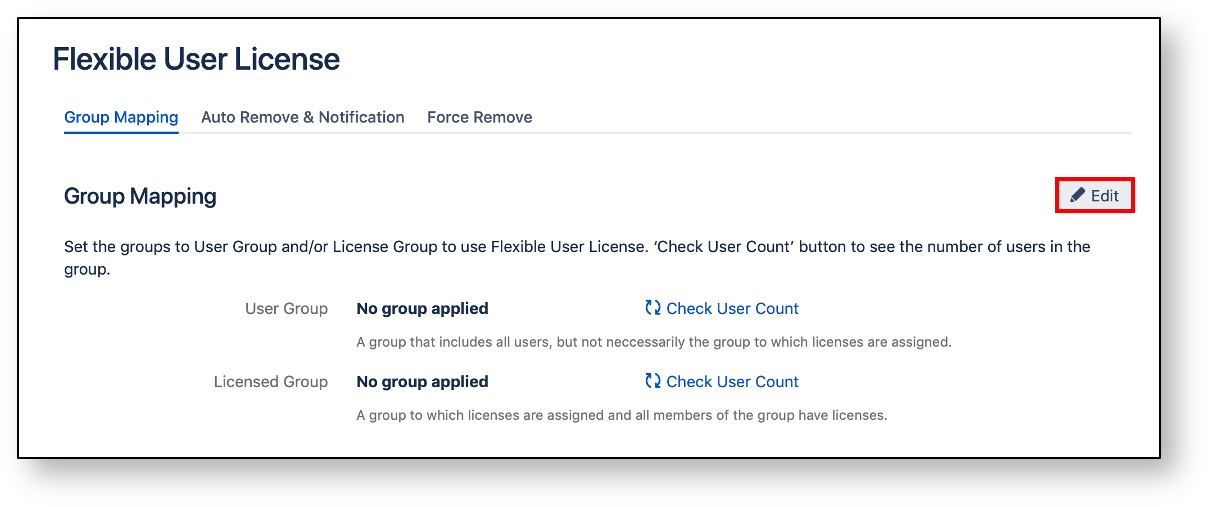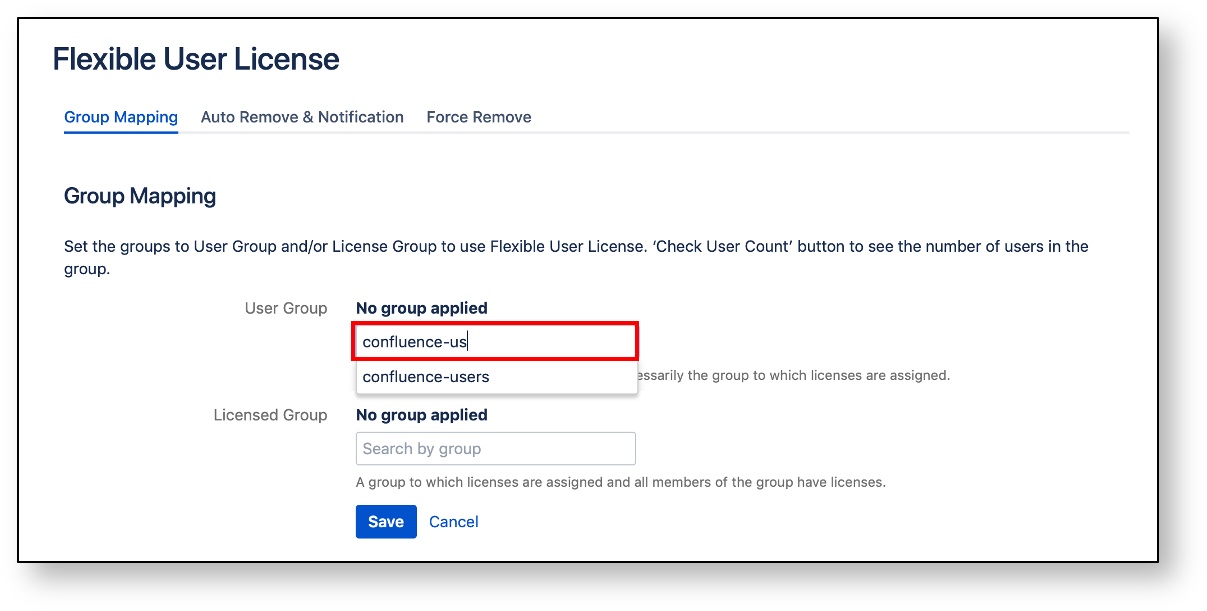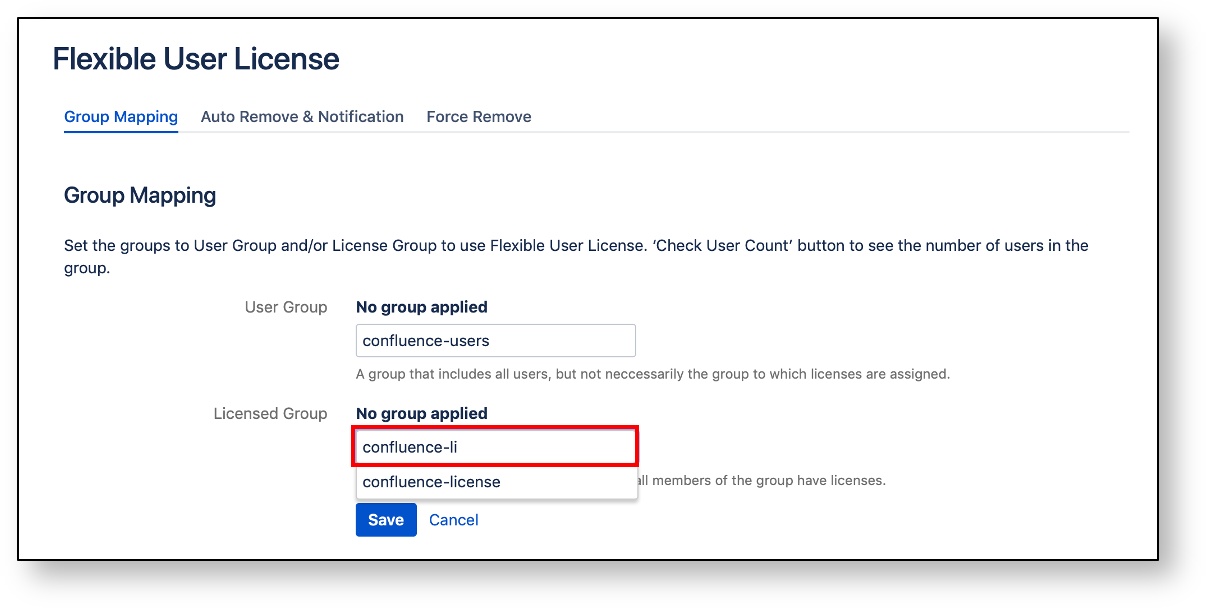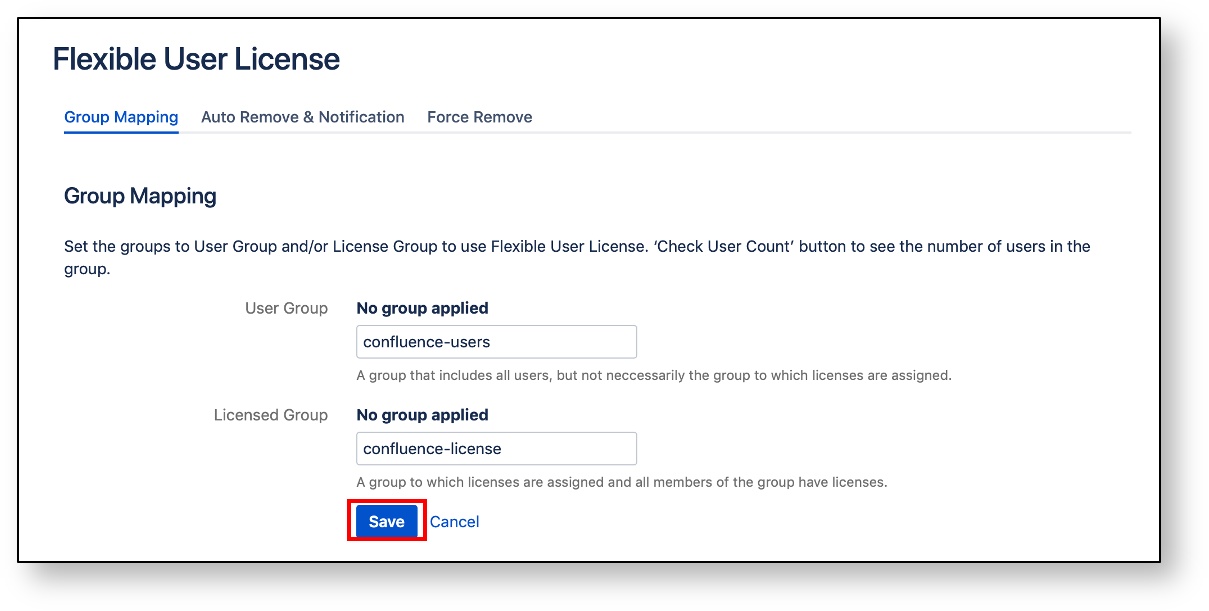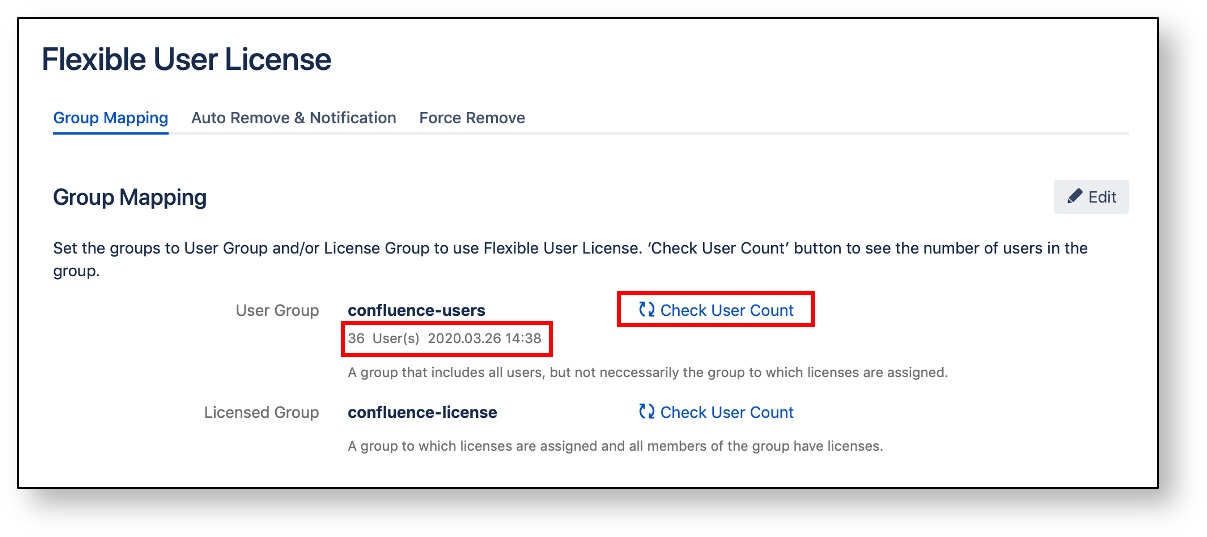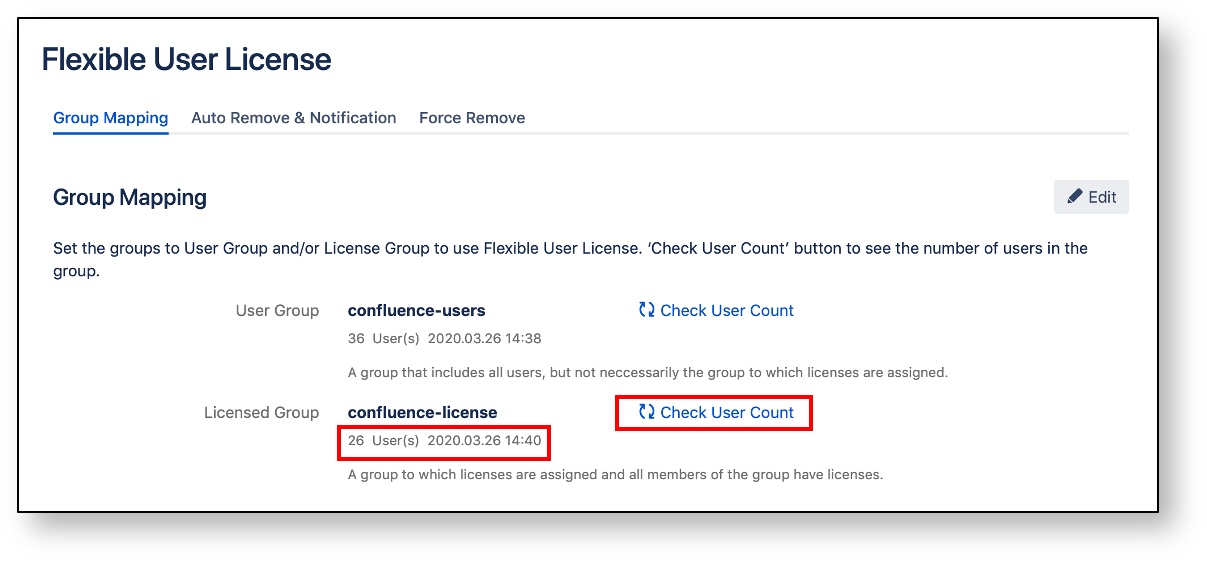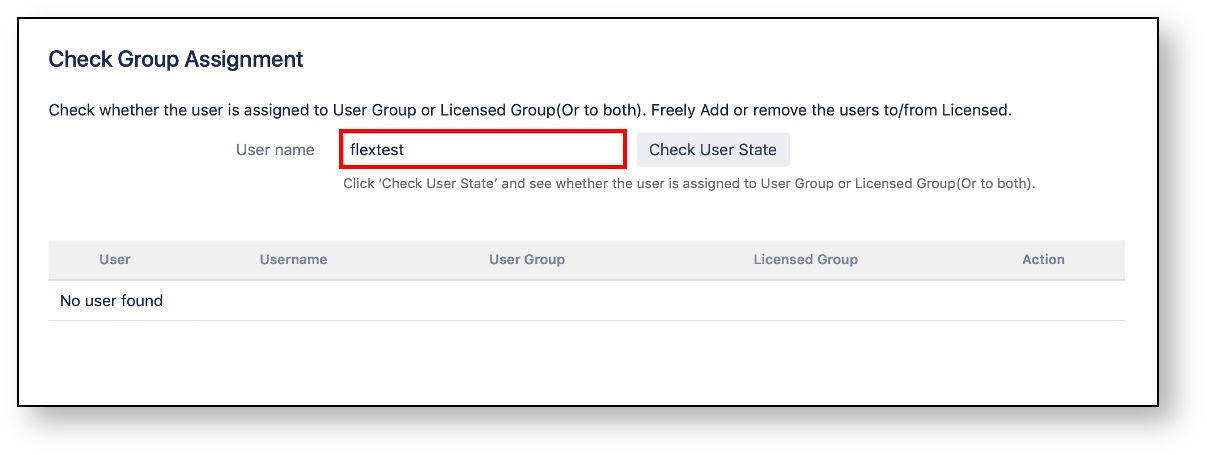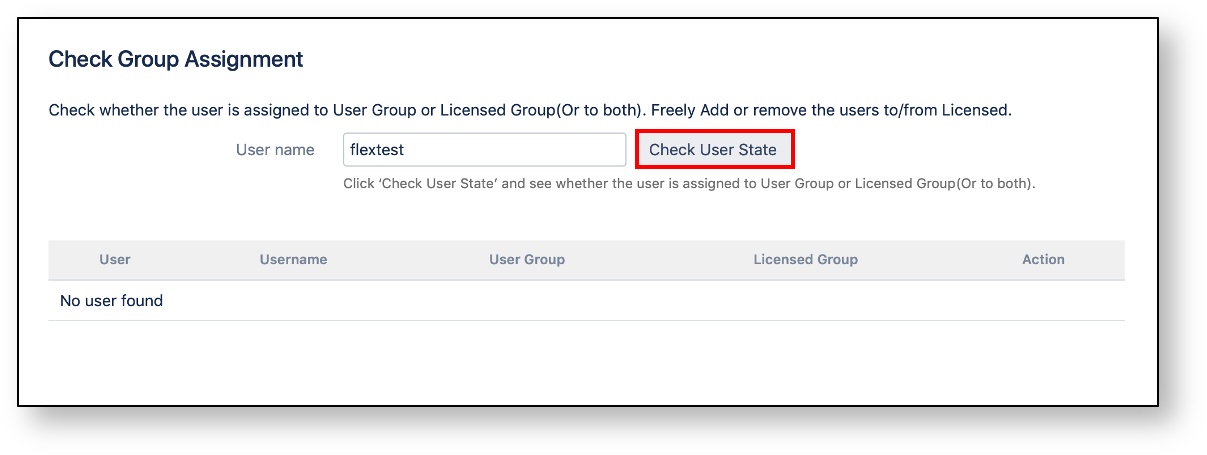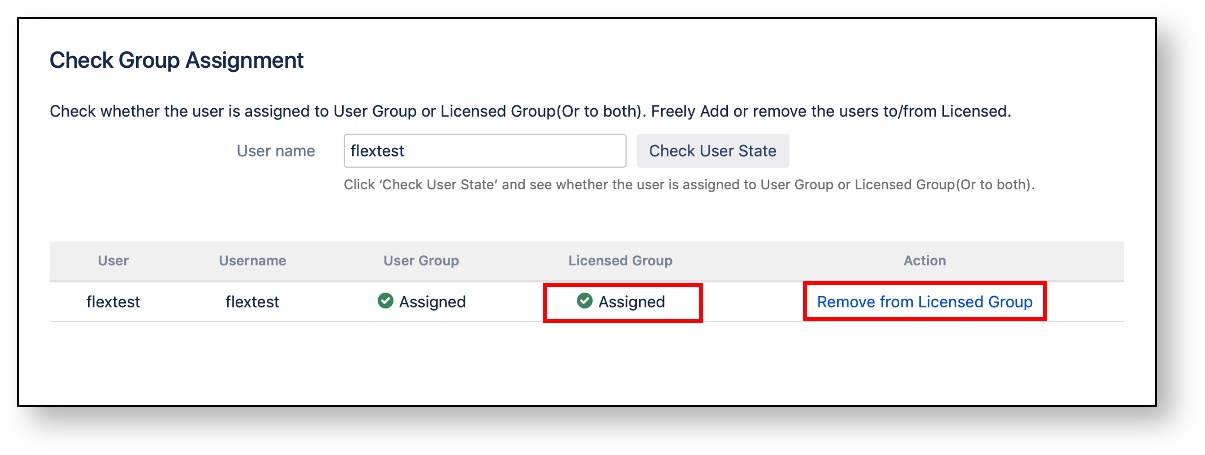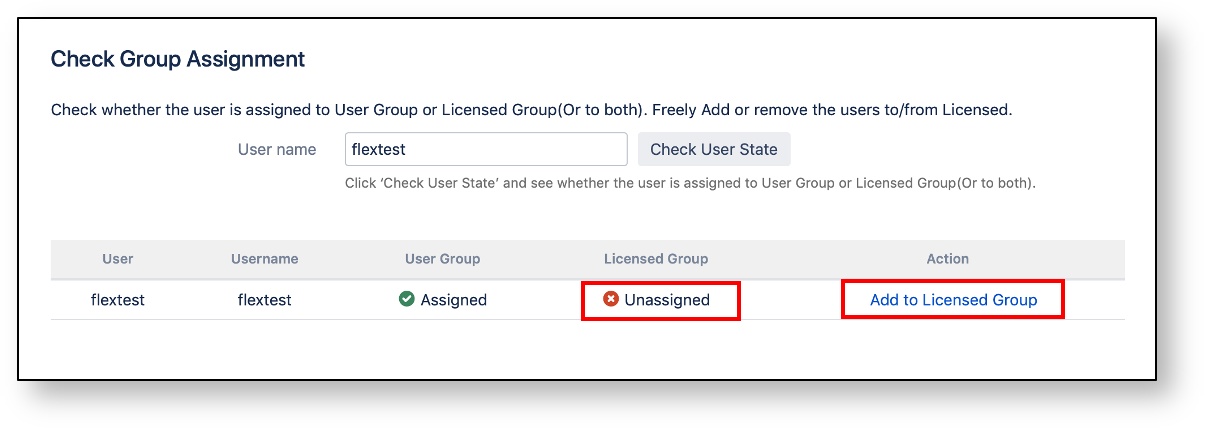/
[v2.5] 5. Group Mapping
[v2.5] 5. Group Mapping
, multiple selections available,
Related content
[v2.5] 2. Installation and Configuration
[v2.5] 2. Installation and Configuration
Read with this
[v2.5] 4. Summary
[v2.5] 4. Summary
Read with this
[v2.5] 6. Auto Remove and Notification Setting
[v2.5] 6. Auto Remove and Notification Setting
Read with this
[v2.5] 3. Guide Page
[v2.5] 3. Guide Page
Read with this
[v2.5] English (Confluence)
[v2.5] English (Confluence)
Read with this
v2.1.0 Release Note
v2.1.0 Release Note
Read with this
Copyright © 2020 Open Source Consulting, Inc. All Rights Reserved.