9. Wizard 실행
한혜진
Playce WASup은 총 7단계를 통해 Domain 및 각 Server(Application Server, Web Server, Session Server), Resource를 빠르게 구성할수 있도록 Wizard를 제공한다.
Wizard는 화면 오른쪽 상단의 [Wizard] 버튼을 클릭하여 접근할 수 있다.
내용
Step 1. Domain
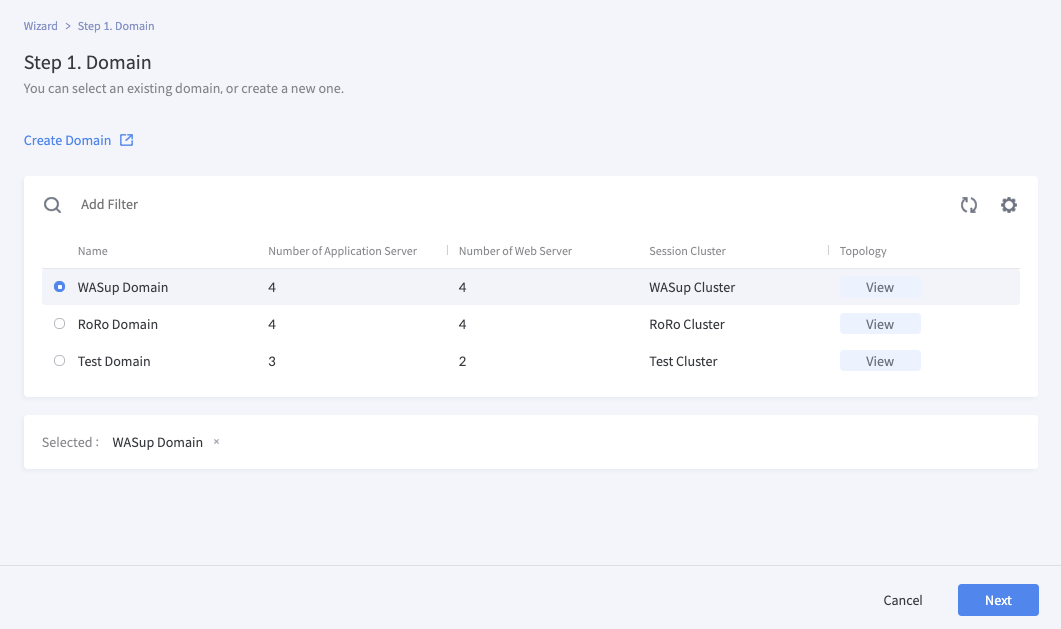
1. Domain 목록에서 구성할 Domain 하나를 선택한다.
2. 선택하고자 하는 Domain에 구성된 Server 및 Resource를 [Topology View] 버튼을 통해 확인할 수 있다.
3. 구성하려는 Domain이 없을 경우 [Create Domain![]() ] 버튼을 통해 Domain을 신규 생성한다. 생성 후, 테이블 상단의 [
] 버튼을 통해 Domain을 신규 생성한다. 생성 후, 테이블 상단의 [![]() ] 버튼을 클릭하면 목록에 Domain이 추가된다.
] 버튼을 클릭하면 목록에 Domain이 추가된다.
4. Domain을 선택하면 [Next] 버튼을 클릭하여 다음 단계로 이동한다.
참고
[Wizard > Step 1. Domain] 목록에서 기본적으로 제공되는 "Default Domain"과 "Default Session Cluster"를 매핑한 Domain은 제외된다.
Step 2. Application Server
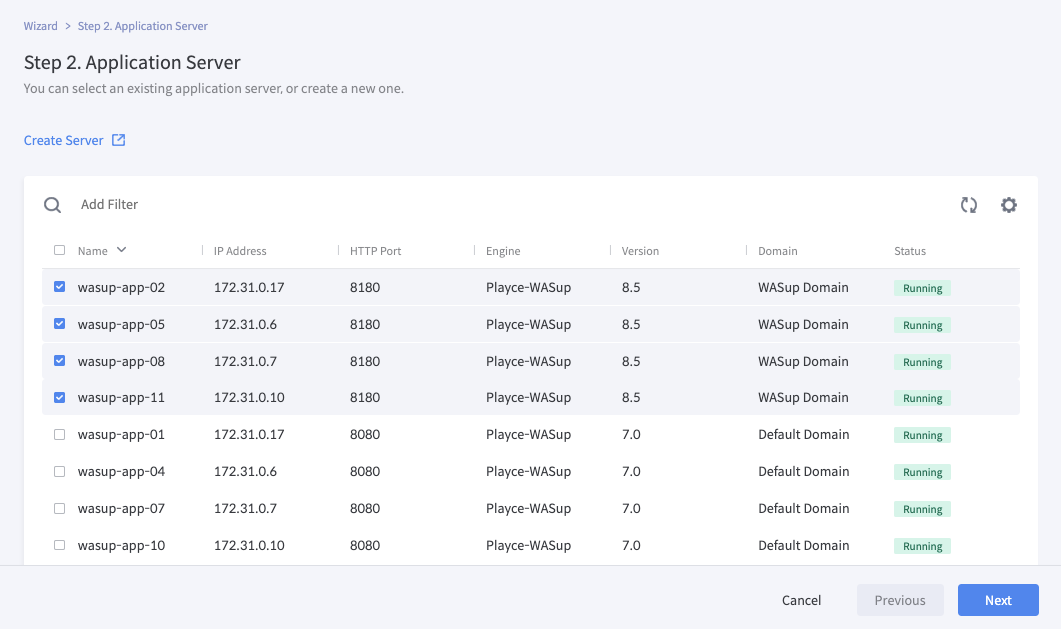
1. Application Server 목록에서 Domain에 등록할 Application Server 복수개를 선택한다.
2. 선택하려는 Application Server가 없을 경우 [Create Server![]() ] 버튼을 통해 Application Server를 신규 생성한다. 생성 후, 테이블 상단의 [
] 버튼을 통해 Application Server를 신규 생성한다. 생성 후, 테이블 상단의 [![]() ] 버튼을 클릭하면 목록에 Server가 추가된다.
] 버튼을 클릭하면 목록에 Server가 추가된다.
3. Application Server를 선택하면 [Next] 버튼을 클릭하여 다음 단계로 이동한다.
Step 3. Web Server
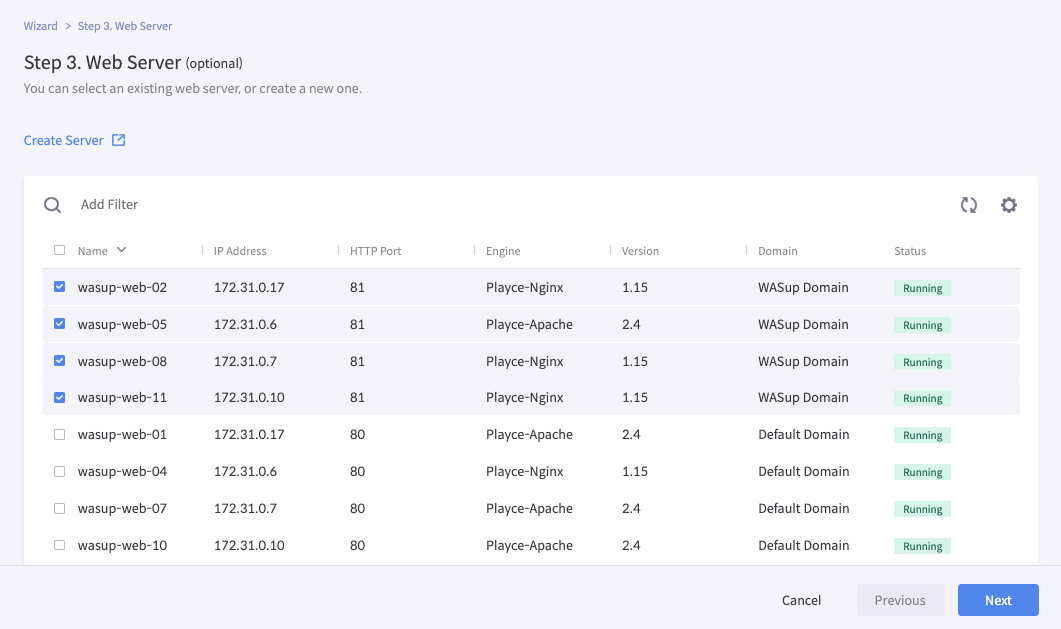
1. Web Server 목록에서 Domain에 등록할 Web Server 복수개를 선택한다.
2. 선택하려는 Web Server가 없을 경우 [Create Server![]() ] 버튼을 통해 Web Server를 신규 생성한다. 생성 후, 테이블 상단의 [
] 버튼을 통해 Web Server를 신규 생성한다. 생성 후, 테이블 상단의 [![]() ] 버튼을 클릭하면 목록에 Server가 추가된다.
] 버튼을 클릭하면 목록에 Server가 추가된다.
3. Web Server를 선택하면 [Next] 버튼을 클릭하여 다음 단계로 이동한다. Web Server는 선택하지 않아도 다음 단계로 이동 가능하다.
Step 4. Session Server
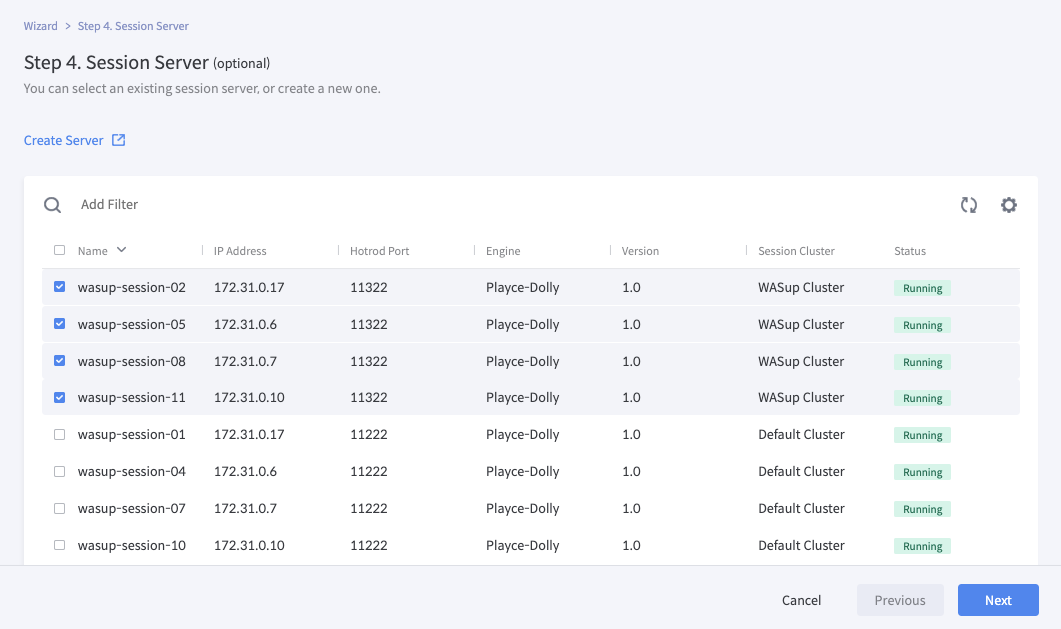
1. Session Server 목록에서 Domain에 등록할 Session Server 복수개를 선택한다.
2. 선택하려는 Session Server가 없을 경우 [Create Server![]() ] 버튼을 통해 SessionServer를 신규 생성한다. 생성 후, 테이블 상단의 [
] 버튼을 통해 SessionServer를 신규 생성한다. 생성 후, 테이블 상단의 [![]() ] 버튼을 클릭하면 목록에 Server가 추가된다.
] 버튼을 클릭하면 목록에 Server가 추가된다.
3. Session Server를 선택하면 [Next] 버튼을 클릭하여 다음 단계로 이동한다. Session Server는 선택하지 않아도 다음 단계로 이동 가능하다.
Step 5. Datasource
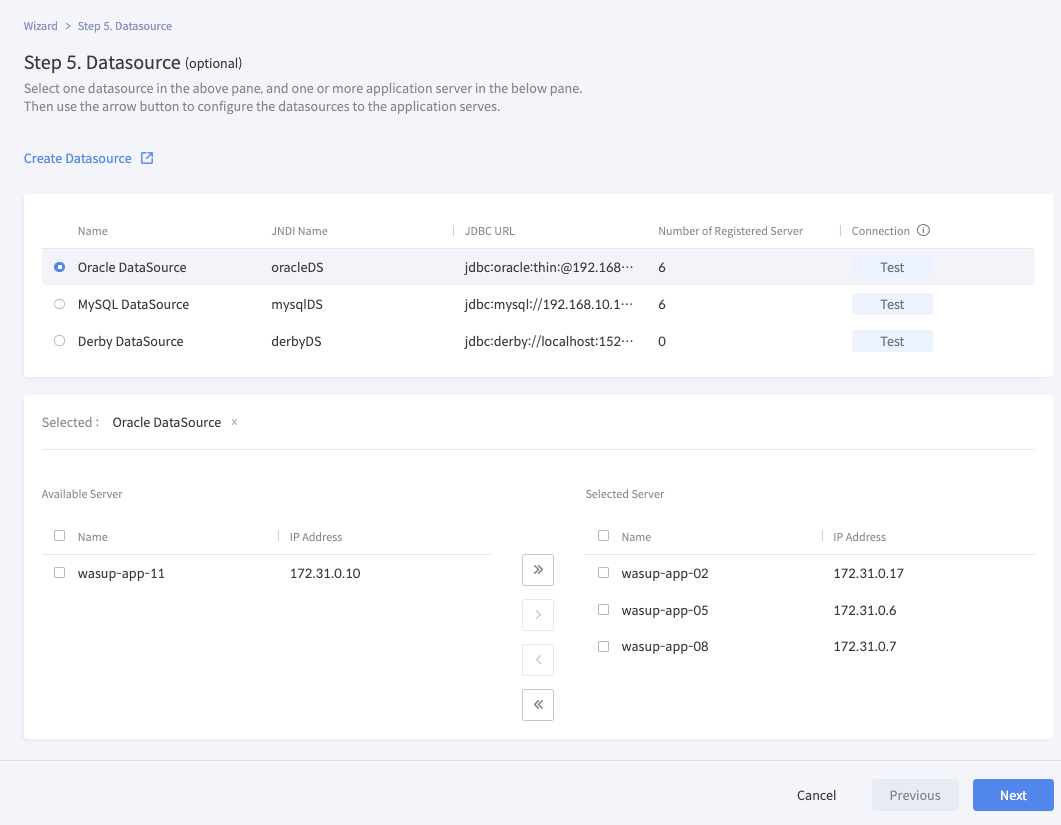
1 . Server에서 사용 가능한 Datasource의 목록이 조회되며, Datasource를 선택하면 사용하고 있는 대상 Server를 수정할 수 있다.
2. 사용하려는 Datasource가 없을 경우 [Create Datasource![]() ] 를 통해 Datasource를 신규 생성한다. 생성 후, 테이블 상단의 [
] 를 통해 Datasource를 신규 생성한다. 생성 후, 테이블 상단의 [![]() ] 버튼을 클릭하면 목록에 Datasource가 추가된다.
] 버튼을 클릭하면 목록에 Datasource가 추가된다.
3. 상단 영역의 Datasource를 선택하면, 하단 영역에 대상 Server를 편집할 수 있는 목록이 표시된다.
4. 하단 영역에서 Datasource를 Deploy할 Server를 선택하고 [ > ] 버튼을 클릭하여 우측 영역으로 이동시킨다. 이미 Deploy된 Datasource를 Server에서 삭제하려면 대상 Server를 선택하고 [ < ] 버튼을 클릭하여 좌측 영역으로 이동한다.
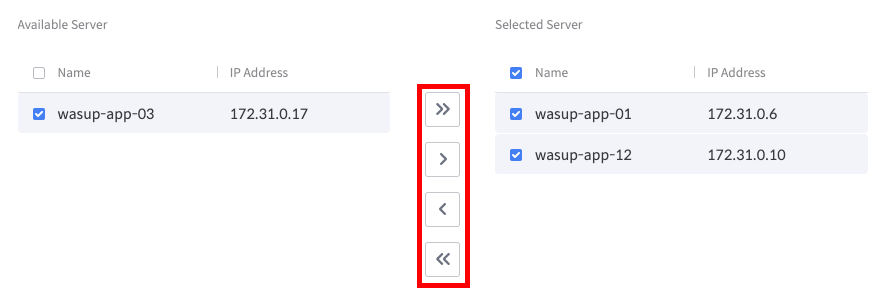
[ » ] 버튼을 클릭하면 좌측 영역의 전체 목록을 우측 영역으로 이동시킨다.
[ > ] 버튼을 클릭하면 좌측 영역의 선택한 목록만 우측 영역으로 이동시킨다.
[ « ] 버튼을 클릭하면 우측 영역의 전체 목록을 좌측 영역으로 이동시킨다.
[ < ] 버튼을 클릭하면 우측 영역의 선택한 목록만 좌측으로 이동시킨다.
5. [Next] 버튼을 클릭하여 다음 단계로 이동한다.
Step 6. Application
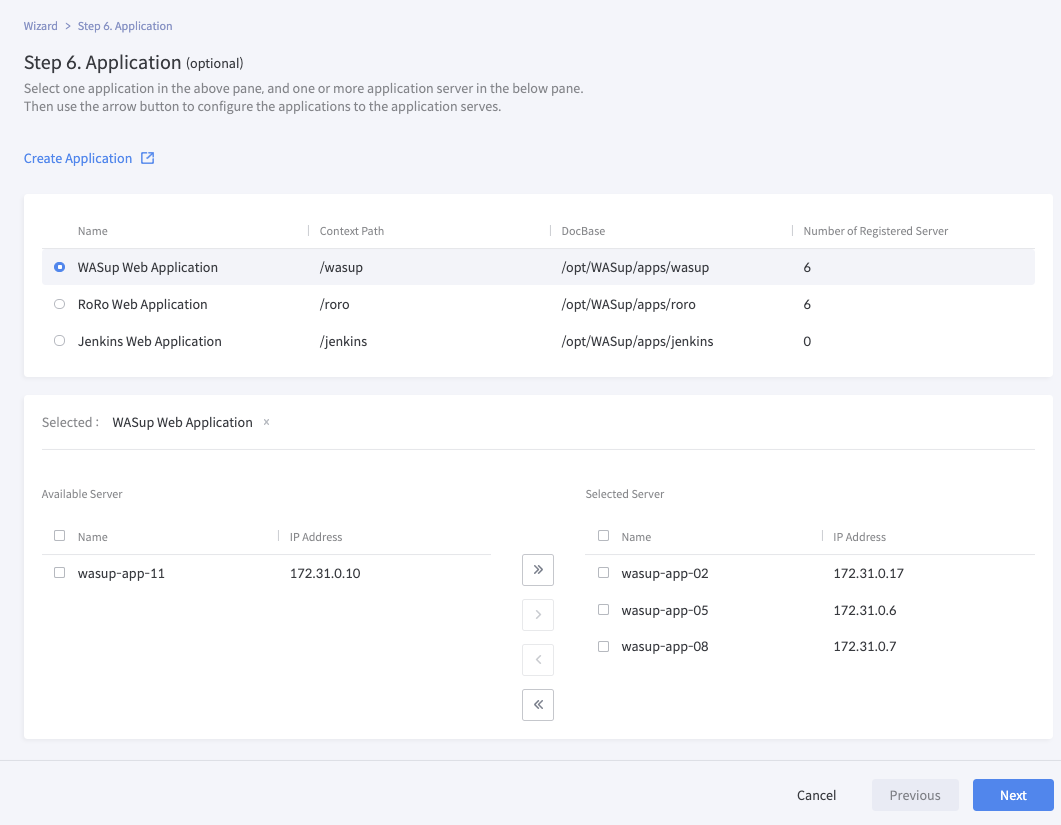
1 . Server에서 사용 가능한 Application의 목록이 조회되며, Application를 선택하면 사용하고 있는 대상 Server를 수정할 수 있다.
2. 사용하려는 Application가 없을 경우 [Create Application![]() ] 를 통해 Application를 신규 생성한다. 생성 후, 테이블 상단의 [
] 를 통해 Application를 신규 생성한다. 생성 후, 테이블 상단의 [![]() ] 버튼을 클릭하면 목록에 Application이 추가된다.
] 버튼을 클릭하면 목록에 Application이 추가된다.
3. 상단 영역의 Application를 선택하면, 하단 영역에 대상 Server를 편집할 수 있는 목록이 표시된다.
4. 하단 영역에서 Application를 Deploy할 Server를 선택하고 [ > ] 버튼을 클릭하여 우측 영역으로 이동시킨다. 이미 Deploy된 Application를 Server에서 삭제하려면 대상 Server를 선택하고 [ < ] 버튼을 클릭하여 좌측 영역으로 이동한다.
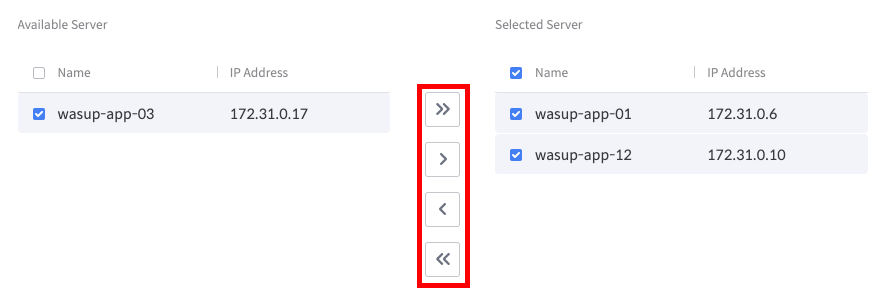
[ » ] 버튼을 클릭하면 좌측 영역의 전체 목록을 우측 영역으로 이동시킨다.
[ > ] 버튼을 클릭하면 좌측 영역의 선택한 목록만 우측 영역으로 이동시킨다.
[ « ] 버튼을 클릭하면 우측 영역의 전체 목록을 좌측 영역으로 이동시킨다.
[ < ] 버튼을 클릭하면 우측 영역의 선택한 목록만 좌측으로 이동시킨다.
5. [Next] 버튼을 클릭하여 다음 단계로 이동한다.
Step 7. Review
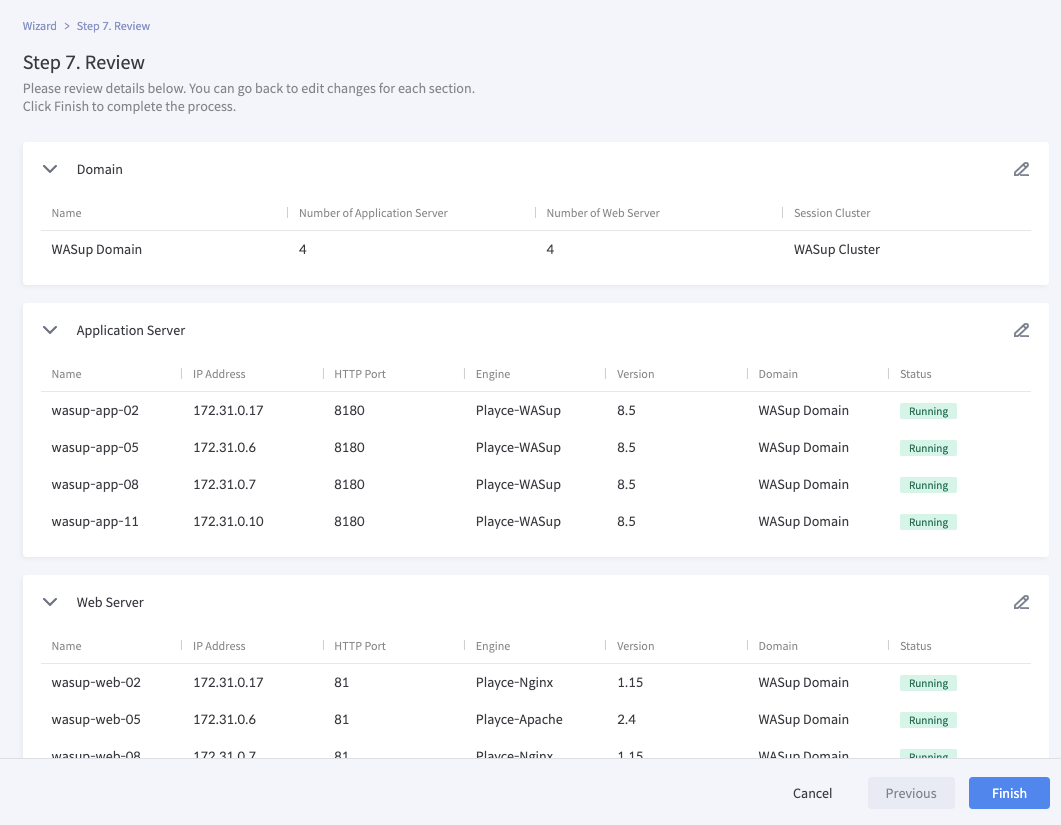
1. Domain에 구성된 Application Server, Web Server, Session Server와 Datasource, Application의 목록을 함께 조회할 수 있다.
2. 각 테이블 우측 상단의 [![]() ] 버튼을 클릭하면 해당 Step으로 이동하여 구성을 수정할 수 있다.
] 버튼을 클릭하면 해당 Step으로 이동하여 구성을 수정할 수 있다.
3. Review 화면을 검토 후, 이상이 없으면 [Finish] 버튼을 클릭하여 Wizard를 종료한다.
4. Wizard 종료 시, 실행 중인 Server를 자동으로 재시작할지 여부를 체크할 수 있다.

Finish
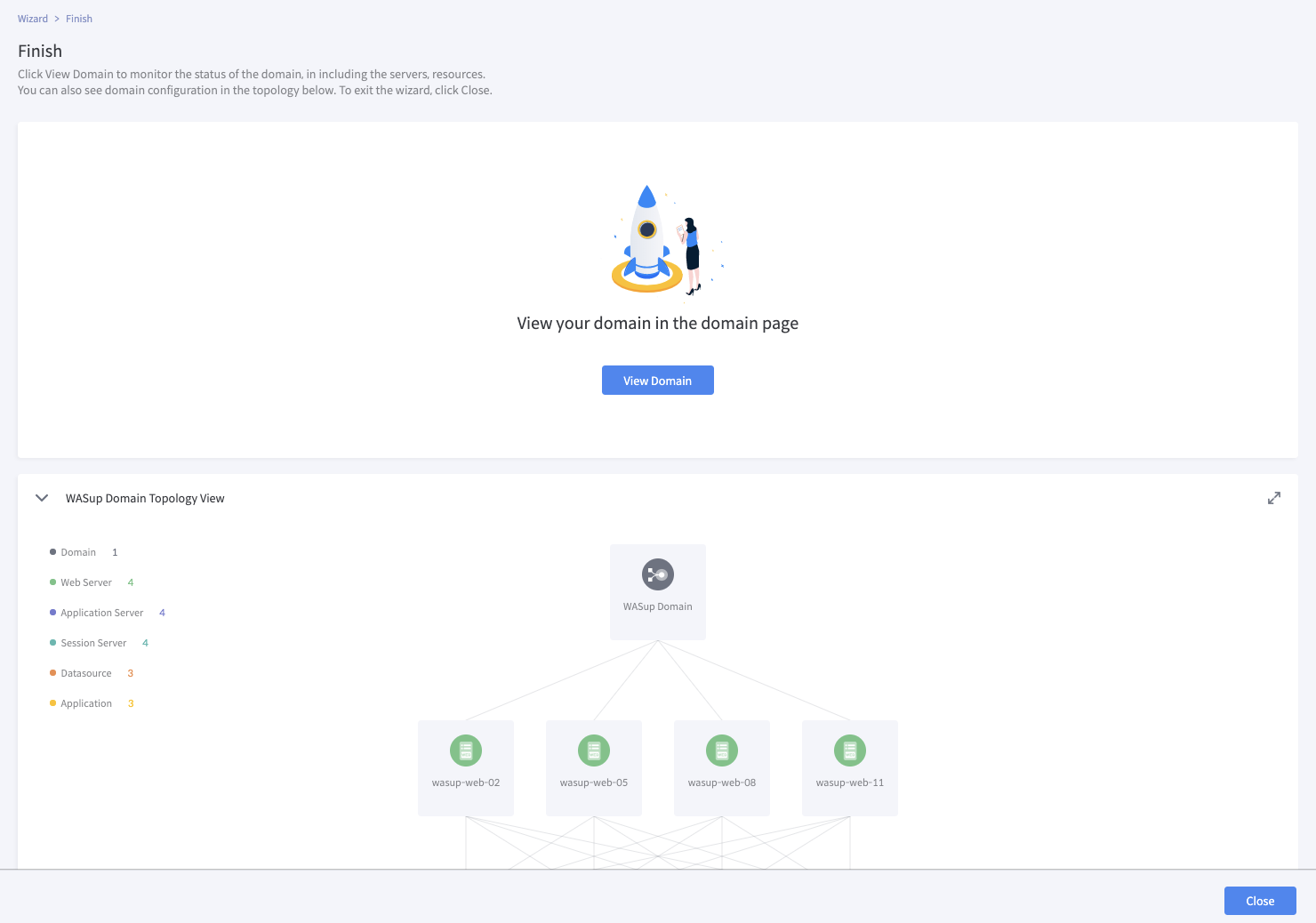
1. Wizard 결과를 [View Domain] 버튼을 클릭하여 해당되는 Domain의 상세 정보를 통해 확인할 수 있다.
2. 화면 하단 영역의 Topology View를 통해서도 확인이 가능하다.
3. [Close] 버튼을 클릭하면 Wizard 접근 이전 페이지로 이동하게 된다.
Copyright © 2021 Open Source Consulting, Inc. All Rights Reserved.