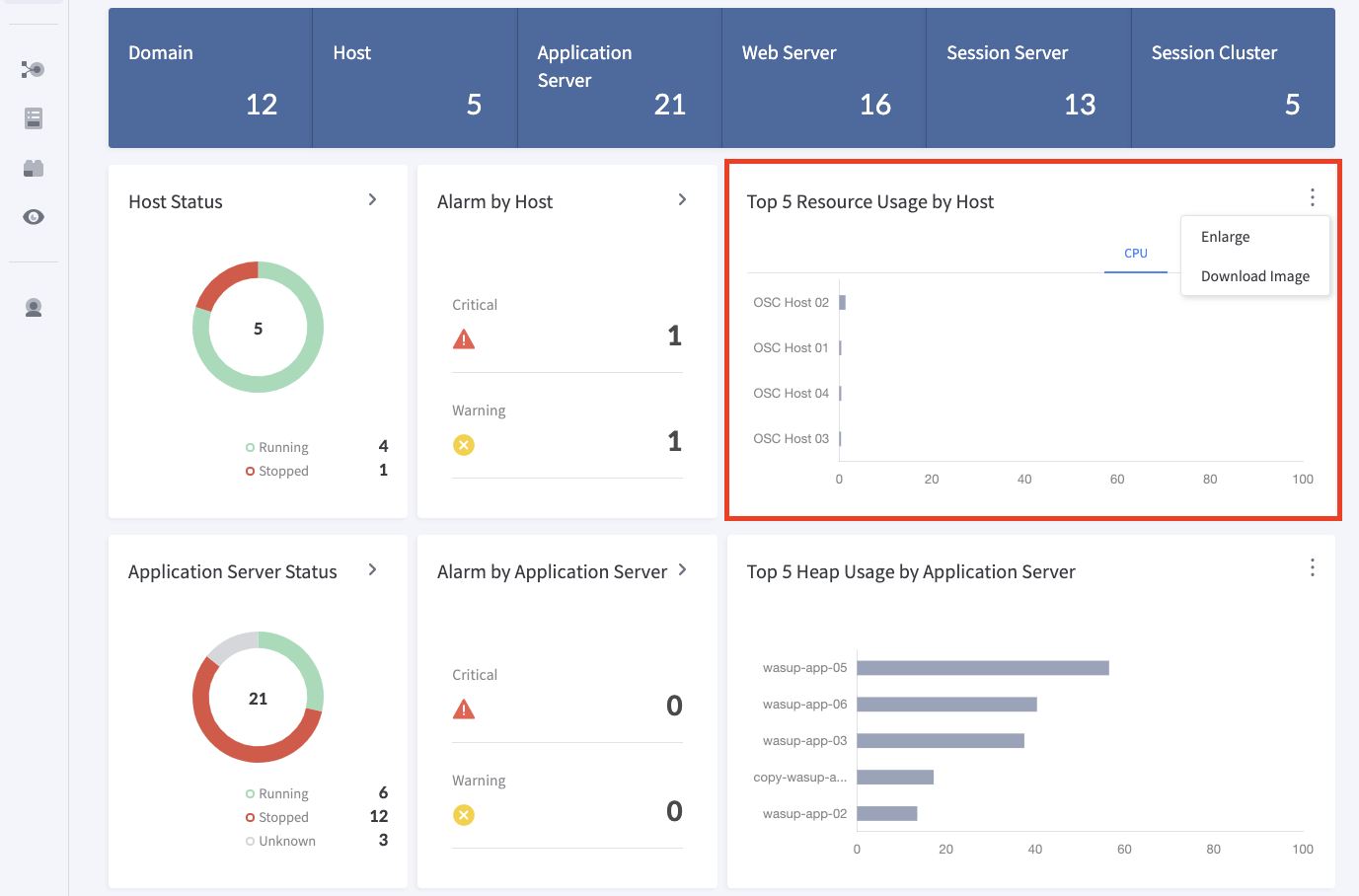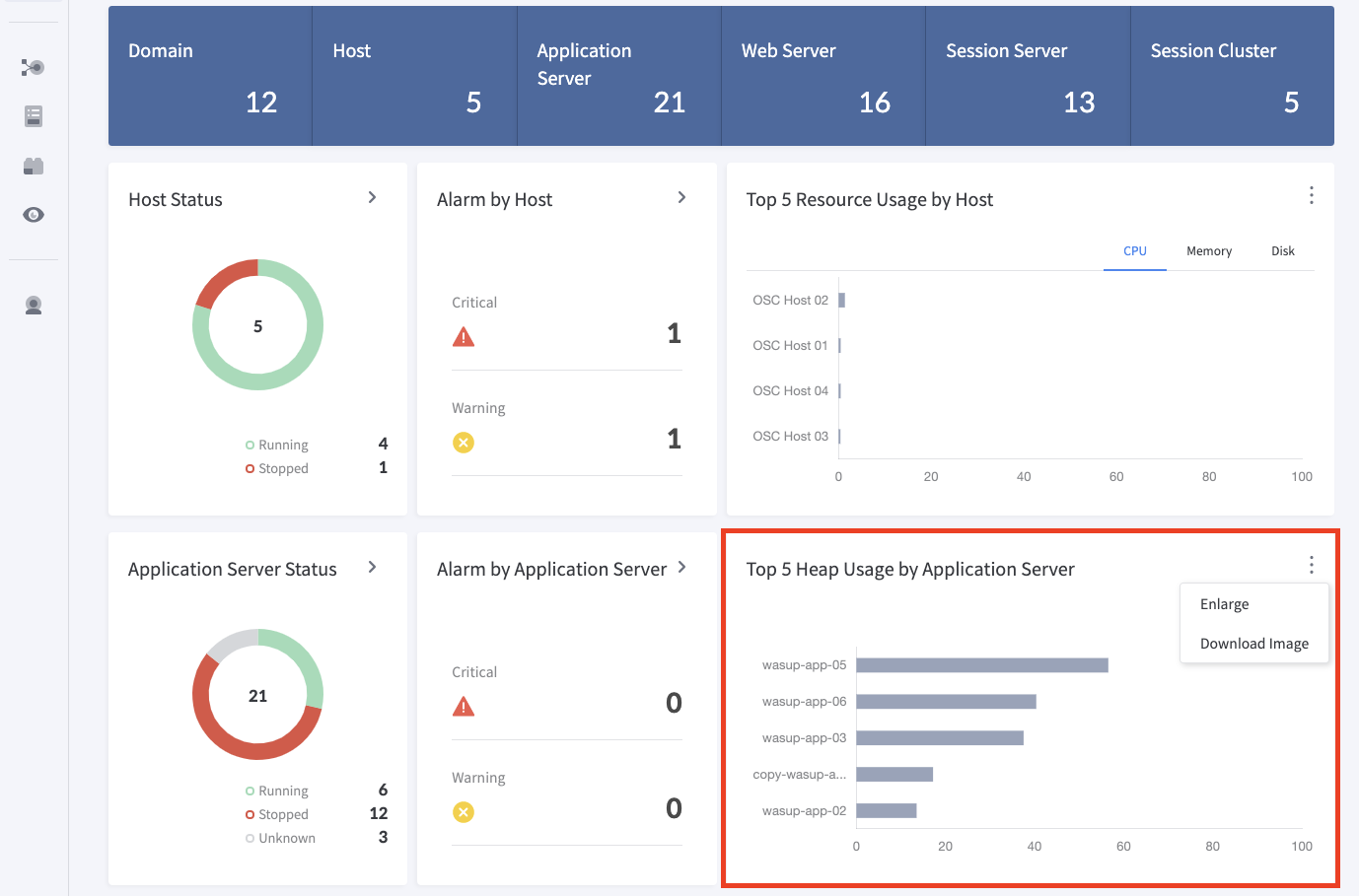3. Dashboard (Home)
한혜진
Playce WASup에서 제공하는 Dashboard는 관리하고 있는 시스템의 현황을 한눈에 확인할 수 있는 화면을 제공한다.
Domain, Host 및 Server들의 보유현황을 확인할 수 있으며, 현재 모니터링 중인 Host, Application Server들의 개략적인 정보를 전체적으로 모니터링할 수 있다.
Host, Application Server의 현재 주요 상태를 확인하기 위한 성능 정보를 제공하고 있으며, 각 데이터 항목은 차트 형태로 확인할 수 있다.
Dashboard의 각 영역별로 제공하는 정보는 아래와 같다.
| 항목 | 설명 |
|---|---|
| Current Status | Manager를 통해 관리하고 있는 Domain 및 Host, Server, Cluster 개수 조회 |
| Host Status | 관리하고 있는 Host 전체에 대한 Agent 동작 여부 정보 |
| Alarm by Host | 모니터링 중인 Host의 Alarm 발생 정보 |
| Top 5 Resource Usage by Host | 관리하고 있는 Host에서 실행 중인 프로세스를 CPU, Memory, Disk 사용율을 기준으로 최상위 5개 정보 모니터링 |
| Application Server Status | 관리하고 있는 Application Server 전체에 대한 동작 여부 정보 |
| Alarm by Application Server | 모니터링 중인 Application Server의 Alarm 발생 정보 |
| Top 5 Heap Usage by Application Server | 모니터링 중인 Application Server에서 실행 중인 프로세스를 Heap 사용율을 기준으로 최상위 5개 정보 모니터링 |
| Recent Alarm | 모니터링 대상 Host 및 Application Server에서 최근 발생한 Alarm 목록 조회 |
| Recent Activity | 최근 수행한 Action 목록 조회 |
내용
3.1 Dashboard 항목
Host & Application Server Status
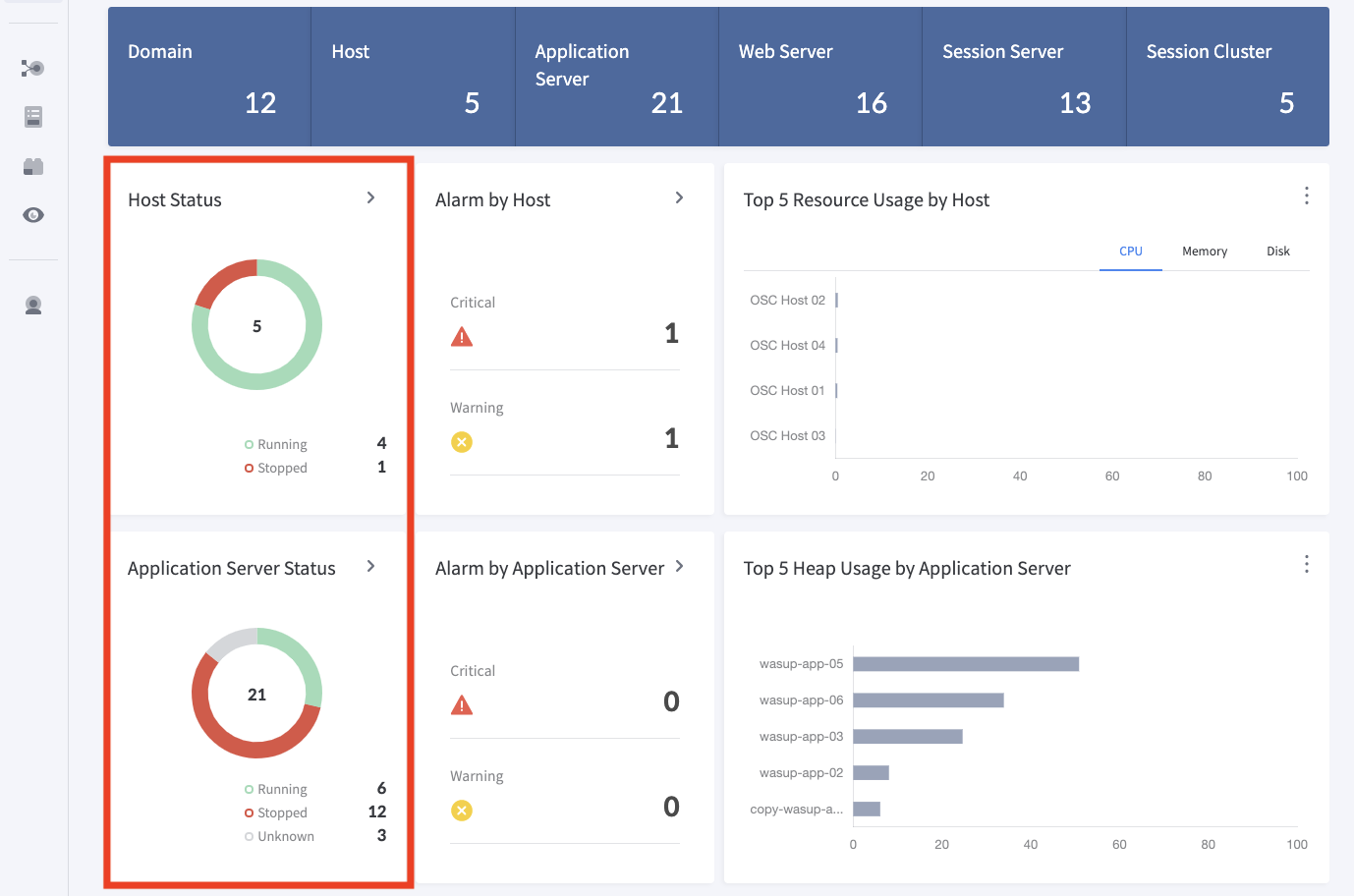
등록된 Host, Application Server 전체의 동작 여부를 색상이 있는 파이(Pie) 그래프로 표현한다.
1 . 파이 차트 안의 숫자는 Host 혹은 Application Server의 전체 개수를 의미한다.
2. 파이 차트의 색상은 현재 Host 혹은 Application Server의 동작 여부를 표현하며, 색상은 동작 상태에 따라 달라진다.
a. "녹색"은 Running, "빨간색"은 Stopped, "회색"은 Unknown 상태를 의미한다.
b. Unknown 상태로 표현되는 경우, Agent로부터 데이터가 송신되지 않고 있음을 의미한다.
c. 이러한 경우, 해당 Host 혹은 Application Server가 올바르게 동작 중인지 확인이 필요하다.
3. 차트에 마우스를 올리면, 각 동작 상태별 Host 혹은 Application Server 목록을 툴팁 형식으로 확인할 수 있다.
4. [ > ] 버튼을 클릭하면, [Server > Host List] 메뉴로 이동한다.
Alarm by Host & Application Server
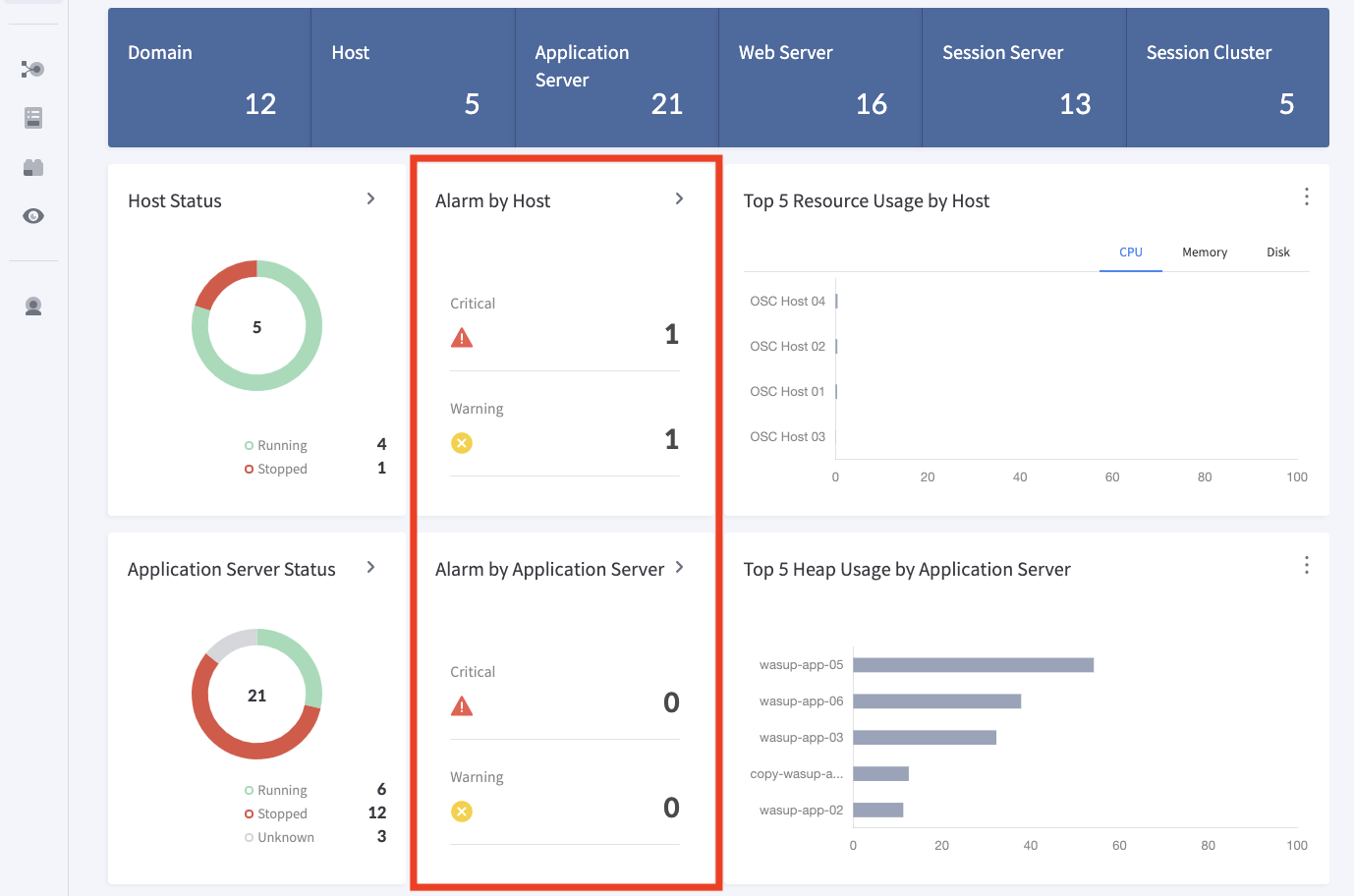
모니터링 대상인 Host 및 Application Server에서 발생한 Alarm의 개수를 표시한다.
1 . 발생한 Alarm을 심각도(Critical, Warning)로 구분하여, 발생 개수를 표시한다.
a. Alarm은 심각도(Critical, Warning)별 사용자가 지정한 임계치를 초과하면 발생하게 된다.
2. 숫자에 마우스를 올리면, 각 Alarm 상태별 Host 혹은 Application Server 목록을 툴팁 형식으로 확인할 수 있다.
3. [ > ] 버튼을 클릭하면, [Admin > Alarm] 메뉴로 이동하여 발생한 Alarm에 대한 정보 확인이 가능하다.
참고
Host 혹은 Application Server 1개에서 발생한 Alarm의 개수가 여러 개일 경우, Alarm의 심각도가 가장 높은 상태값을 기준으로 해당 상태값에만 1개로 카운트된다.
참고
Alarm의 생성 및 편집은 Host, Application Server의 생성 및 수정 시에 가능하며, Alarm을 활성화 및 비활성화 할 수 있다.
Resource Usage by Host
등록된 Host의 CPU, Memory, Disk 사용율을 막대 그래프로 표시한다.
1 . 하나의 막대 그래프는 하나의 Host를 의미한다.
2. 막대 그래프는 CPU, Memory, Disk의 사용율을 기준으로 최상위 5개의 정보를 보여주며, 위에서 아래로 내림차 순으로 정렬된다. 이에 Host가 고정된 위치에 존재하지 않는다.
3. 막대 그래프에 마우스를 올리면, Host의 전체 이름과 데이터를 툴팁 형식으로 확인할 수 있다.
4. 각 데이터는 Agent로부터 송신된 최신의 데이터를 표현한다.
5. 오른쪽 상단의 [Enlarge] 버튼을 클릭하면, 모든 Host에 대한 정보를 사용률을 기준으로 내림차순으로 정렬된다.
6. [Download Image] 버튼을 클릭하면, 현재 그래프를 이미지 파일(png)로 다운로드 할 수 있다.
Heap Usage by Application Server
현재 모니터링 중인 Application Server의 Heap Memory 사용율을 막대 그래프로 표시한다.
1 . 하나의 막대 그래프는 하나의 Application Server를 의미한다.
2. 막대 그래프는 Heap Memory의 사용율을 기준으로 최상위 5개의 정보를 보여주며, 위에서 아래로 내림차 순으로 정렬된다. 이에 Application Server가 고정된 위치에 존재하지 않는다.
3. 막대 그래프에 마우스를 올리면, Application Server의 전체 이름과 데이터를 확인할 수 있다.
4. 각 데이터는 Agent로부터 송신된 최신의 데이터를 표현한다.
5. 오른쪽 상단의 [Enlarge] 버튼을 클릭하면, 모든 Application Server에 대한 정보를 사용률을 기준으로 내림차순으로 정렬된다.
6. [Download Image] 버튼을 클릭하면, 현재 그래프를 이미지 파일(png)로 다운로드 할 수 있다.
참고
Application Server의 생성 및 수정 시에 Application Server에 대한 모니터링을 활성화 및 비활성화 할 수 있다.
Recent Alarm
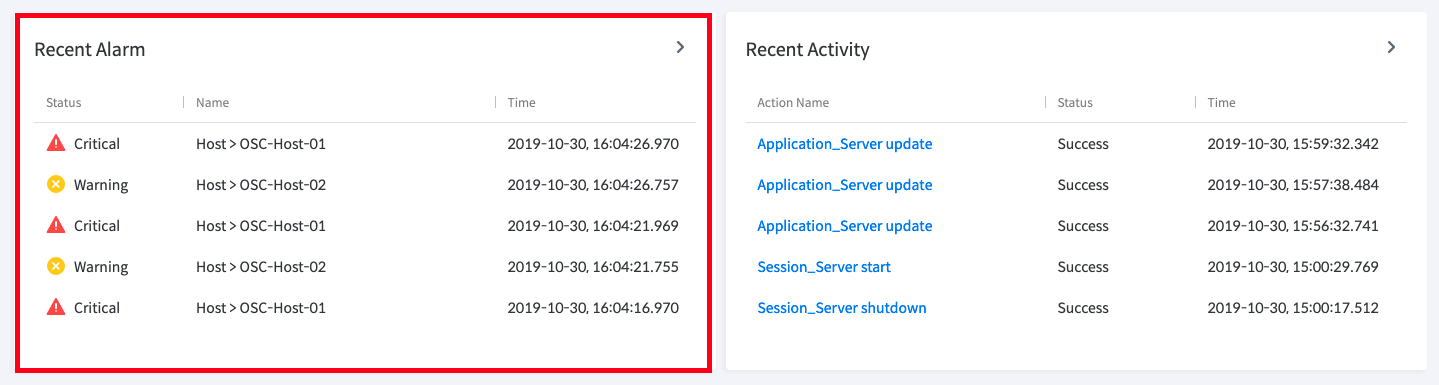
모니터링 대상 Host와 Application Server에서 최근 발생한 Alarm의 정보를 조회할 수 있다. [ > ] 버튼을 클릭하여 [Admin > Alarm] 메뉴로 이동하여 검색 조건에 따라 선택된 기간 동안 발생한 경보 목록을 조회할 수 있다.
Recent Activity
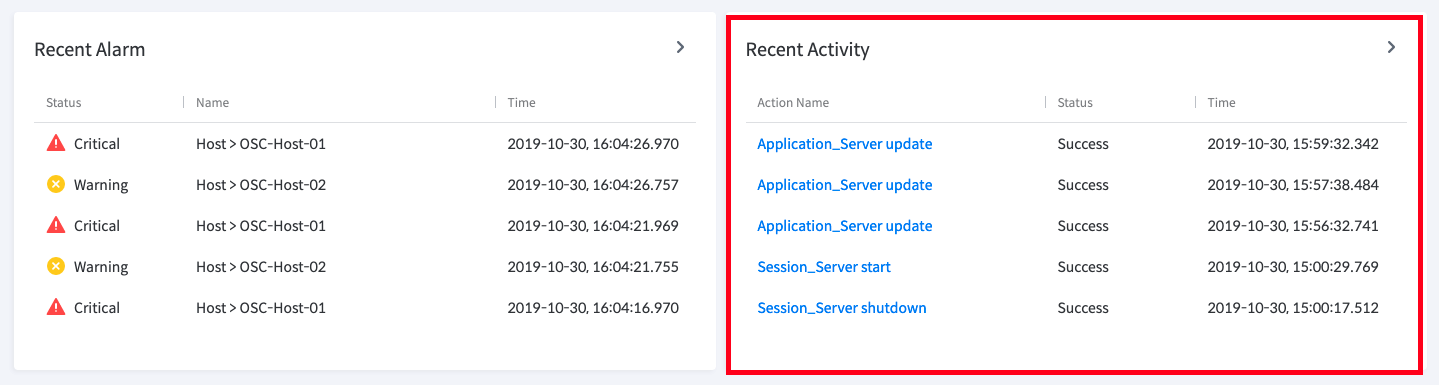
Manager에서 최근 수행한 Action의 정보를 조회할 수 있다. [ > ] 버튼을 클릭하여 [Admin > History] 메뉴로 이동하여 검색 조건에 따라 선택된 기간 동안 수행한 Action 목록을 조회할 수 있다.
3.2 Dashboard 설정
Dashboard의 데이터를 수동 혹은 자동으로 새로고침이 가능하며, 자동으로 설정 시에 새로고침 되는 간격을 변경할 수 있다.
Dashboard의 자동 새로고침 선택 및 간격을 변경하려면 다음을 수행한다.
1. 상단 오른쪽의 [![]() ] 버튼을 클릭한다.
] 버튼을 클릭한다.
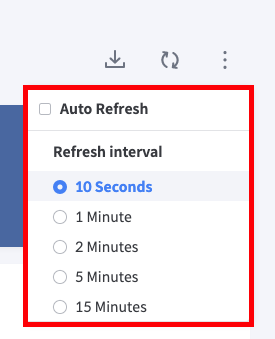
2. 표출되는 팝업에서 "Auto Refresh"를 체크한다. (기본값 : Auto Refresh 미사용)
3. 10초, 1분, 2분, 5분 또는 15분을 선택한다.
조회하고 있는 Dashboard 화면을 이미지 파일로 다운로드 할 수 있다.
1 . [![]() ] 버튼을 클릭한다.
] 버튼을 클릭한다.
2. Dashboard 화면을 이미지 파일(png)로 다운로드하여 저장한다.
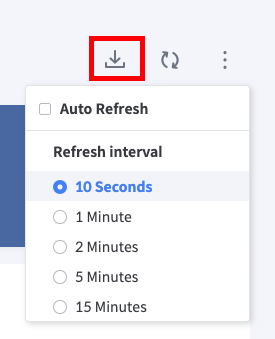
Copyright © 2021 Open Source Consulting, Inc. All Rights Reserved.