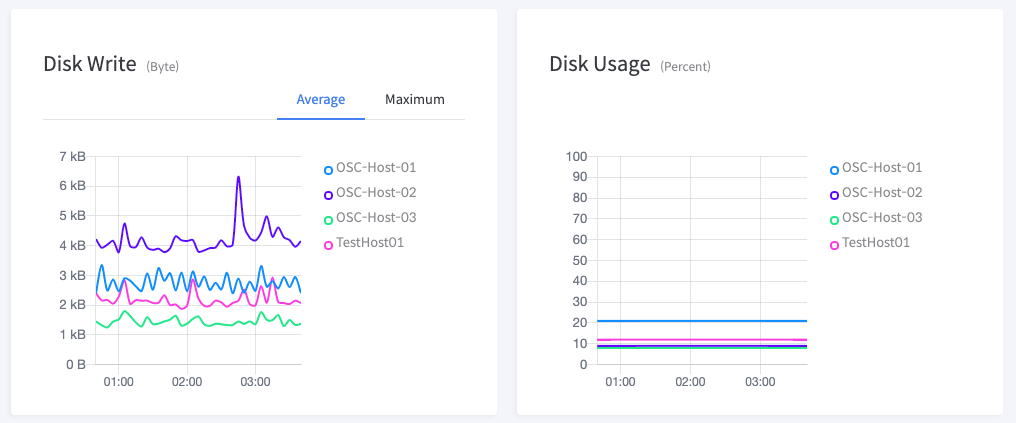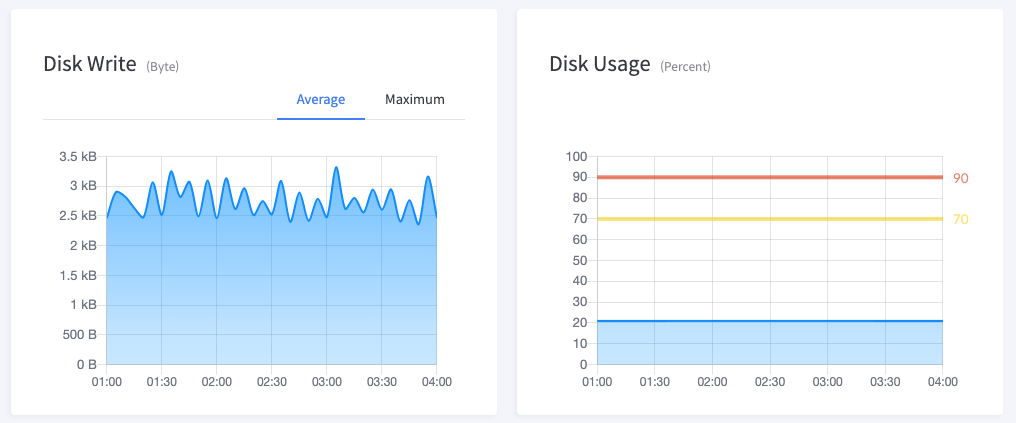7. Monitoring
한혜진
전수현 (Deactivated)
모니터링 대상인 Host, Application Server와 관련된 실시간 혹은 과거 성능 데이터를 그래프를 통해 파악할 수 있다. Host의 CPU와 Memory, Disk 사용량을 표시하며, Application Server의 Heap Memory와 CPU, Tread Pool 사용량을 보여준다.
각 정보의 조회 간격을 설정할 수 있으며 조회한 모니터링 데이터를 CSV 파일로 다운로드 받을 수 있다.
특정 Host 및 Application Server에 대한 모니터링을 할 수 있으며 상단에는 Host/Application Server의 상태를 알 수 있는 요약 정보를 제공한다.
중요
Application Server의 모니터링을 위해서는 [Application Server > Server 설정관리] 에서 "Monitoring" 항목에 "True"를 선택해야 한다. 선택하지 않을 경우 모니터링 대상에서 제외되어 차트에 데이터가 표시되지 않는다.
내용
7.1 Monitoring 항목
Host Monitoring
모니터링 대상인 Host에 대한 중요 성능 데이터를 실시간으로 모니터링 할 수 있다. 검색 조건을 통해 지난 성능 데이터를 확인하고, 다른 Host들과 비교할 수 있다.
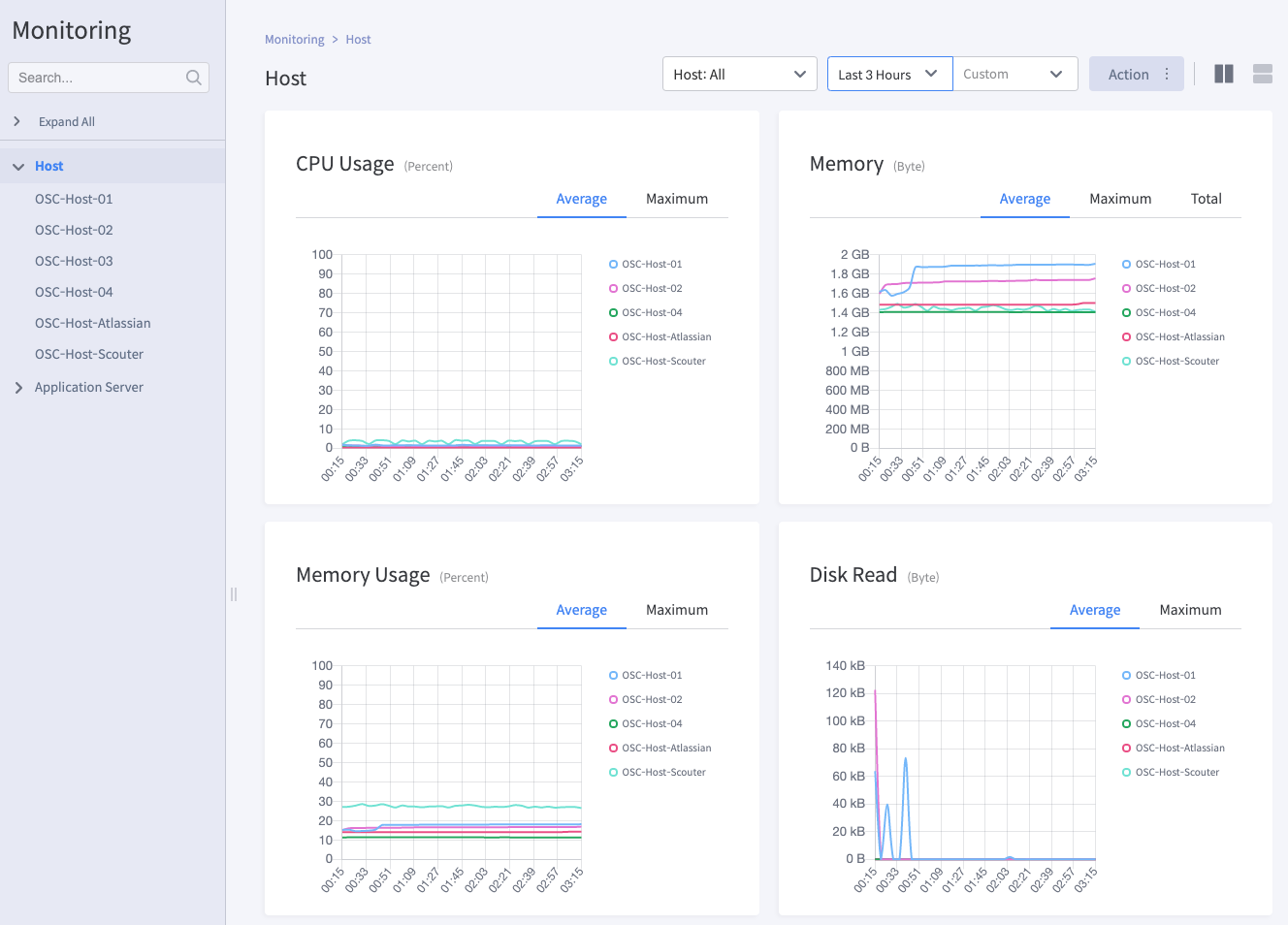
Host Monitoring에서 수집되는 지표는 다음과 같다.
| 항목 | 설명 | 비고 |
|---|---|---|
| CPU Usage (Percent) | Host의 CPU 사용율 (Average, Maximum 구분) | 기본값 "Average" |
| Memory (Byte) | Host의 Memory 사용량 (Average, Maximum, Total 구분) | 기본값 "Average" |
| Memory Usage (Percent) | Host의 Memory 사용율 (Average, Maximum 구분) | 기본값 "Average" |
| Disk Read (Byte) | Host의 디스크 Read 데이터량 (Average, Maximum 구분) | 기본값 "Average" |
| Disk Write (Byte) | Host의 디스크 Write 데이터량 (Average, Maximum 구분) | 기본값 "Average" |
| Disk Usage (Percent) | Host의 Disk 사용율 | |
| Network RX (Byte) | Host의 네트워크를 통한 데이터 수신량 (Average, Maximum 구분) | 기본값 "Average" |
| Network TX (Byte) | Host의 네트워크를 통한 데이터 송신량 (Average, Maximum 구분) | 기본값 "Average" |
Application Server Monitoring
모니터링 대상인 Application Server에 대한 중요 성능 데이터를 실시간으로 모니터링 할 수 있다. 검색 조건을 통해 지난 성능 데이터를 확인하고, 다른 Application Server들과 비교할 수 있다.
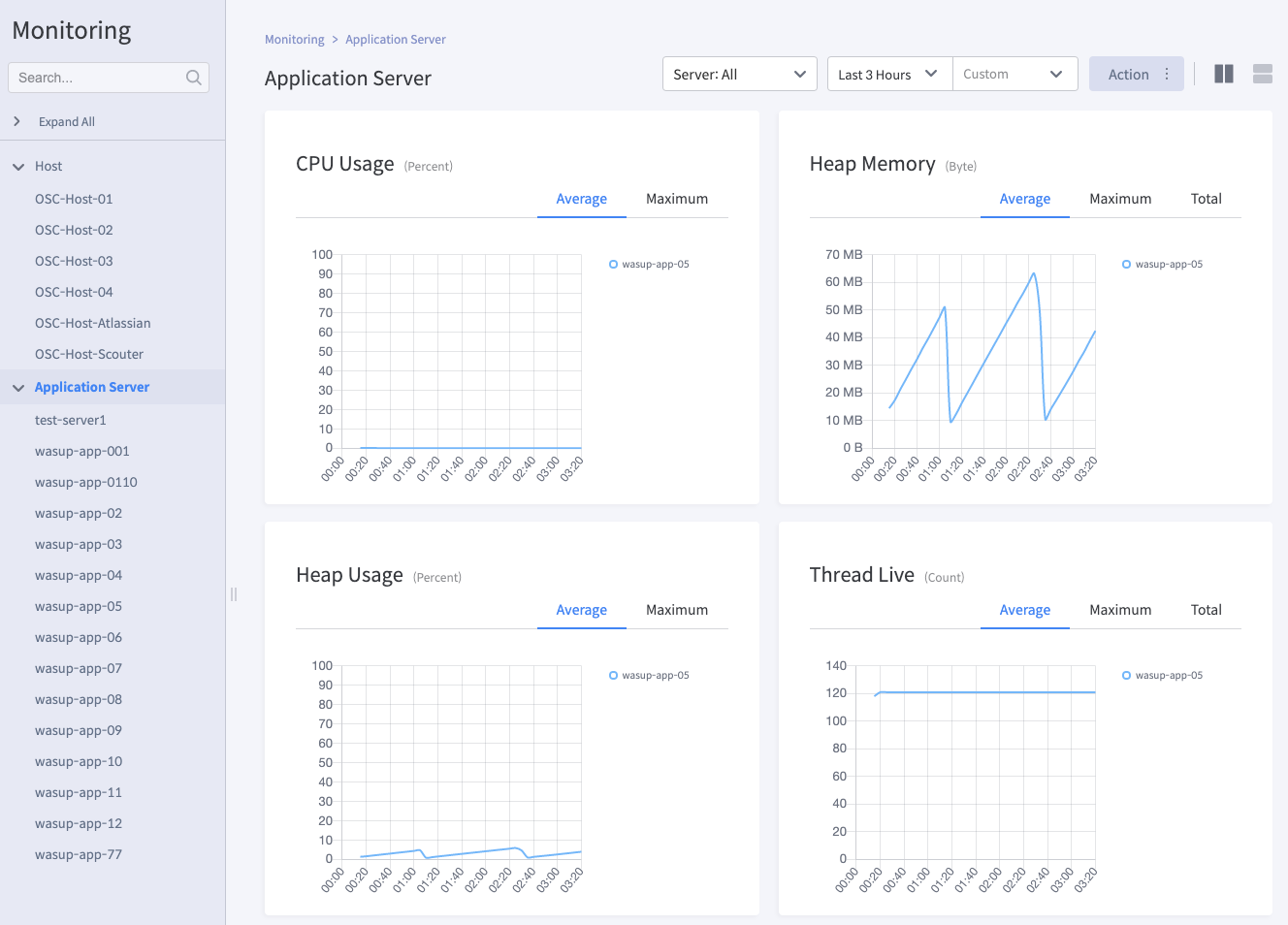
Application Server Monitoring에서 수집되는 지표는 다음과 같다.
| 항목 | 설명 | 비고 |
|---|---|---|
| CPU Usage (Percent) | Application Server의 CPU 사용율 (Average, Maximum 구분) | 기본값 "Average" |
| Heap Memory (Byte) | Application Server의 Heap Memory 사용량 (Average, Maximum, Total 구분) | 기본값 "Average" |
| Heap Usage (Percent) | Application Server의 Heap Memory 사용율 (Average, Maximum 구분) | 기본값 "Average" |
| Thread Live (Count) | Application Server의 Pool에서 관리되고 있는 Thread Live 개수 | 기본값 "Average" |
| Class Loaded (Count) | Class Loaded 수 | 기본값 "Average" |
| GC Count (Count) | Garbage Collection 수 | |
| GC Time (Miliseconds) | Garbage Collection 소요 시간 |
Garbage Collection수집 시 Chart에서 Agent가 재 시작 된 혹은 시작된 시점에 "Agent Up"이 표시된다
7.2 Monitoring 설정
모니터링 대상 및 시간 범위 변경
모니터링 화면에서 차트는 실시간 평균 사용율을 표기하며, Time Range별 Period 조건에 맞추어 평균을 내어 제공한다. (기본값 "Average"일 경우)
Filter | Scope | ||||||||
시간 범위 (Time Range) | Last Hour | Last 3 Hours | Last 6 Hours | Last 12 Hours | Last 1 Day | Last 3 Days | Last 1 Week | Last 2 Weeks | Last 1 Month |
집계 기간 (Period) | 5 Minutes | 5 Minutes | 10 Minutes | 20 Minutes | 30 Minutes | 2 Hours | 3 Hours | 6 Hours | 12 Hours |
모니터링 화면에서 차트 조회 간격이나 차트 조회 대상 설정은 다음과 같이 수행한다.
1. Host 및 Application Server 전체에 대하여 조회하거나 일부만 선택하여 조회할 수 있다. (기본값 "All")
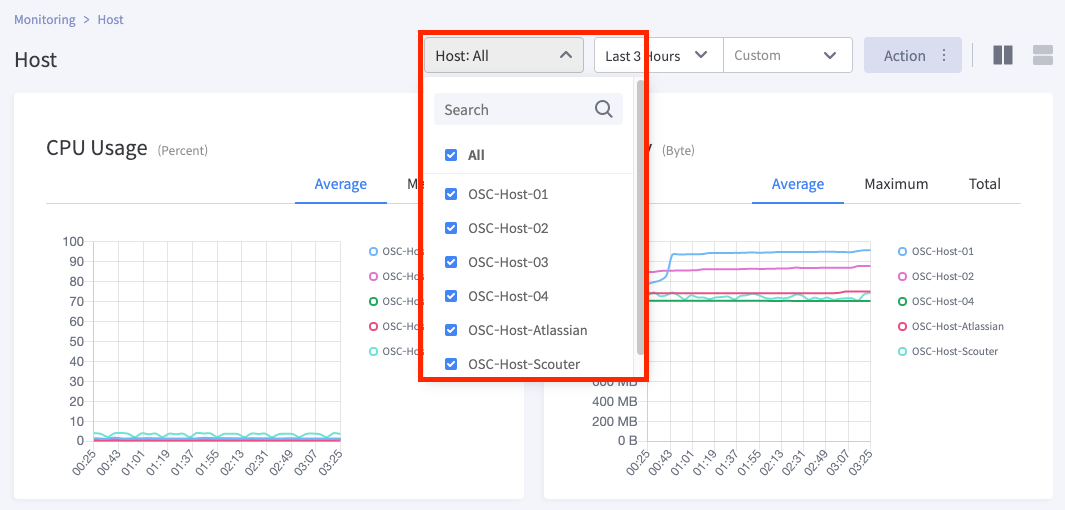
2. 조회 간격을 사전 정의된 범위 중 하나를 선택할 수 있다.
[사전 정의된 시간 범위] Last Hour, Last 3 Hours, Last 6 Hours, Last 12 Hours, Last 1 Day, Last 3 Days, Last 1 Week, Last 2 Weeks, Last 1 Month (기본값 "Last 3 Hours")
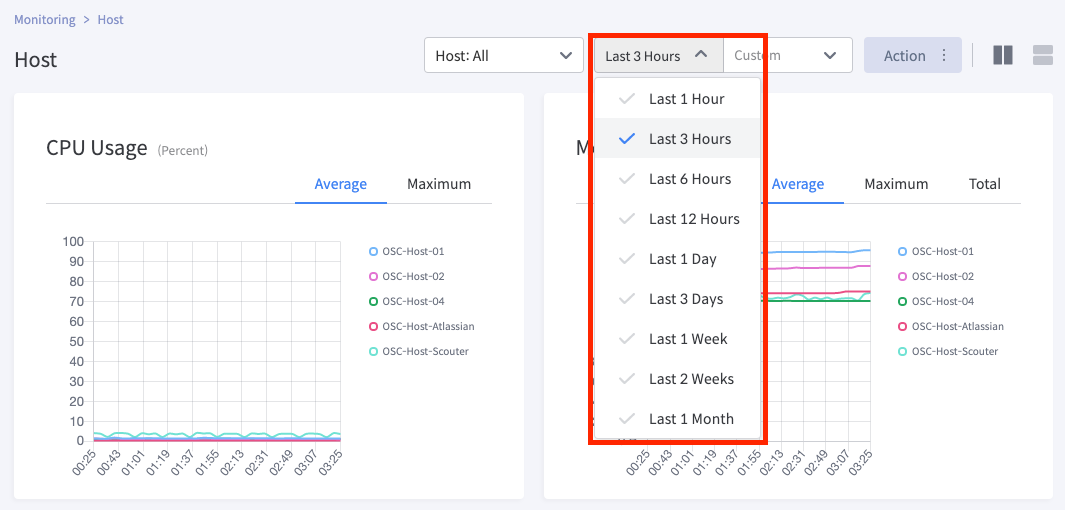
3. [Custom] 버튼을 클릭하면 캘린더 선택기를 사용하여 시간 범위를 사용자가 지정할 수 있다. 조회 가능한 기간은 최대 62일 (2개월) 이다.
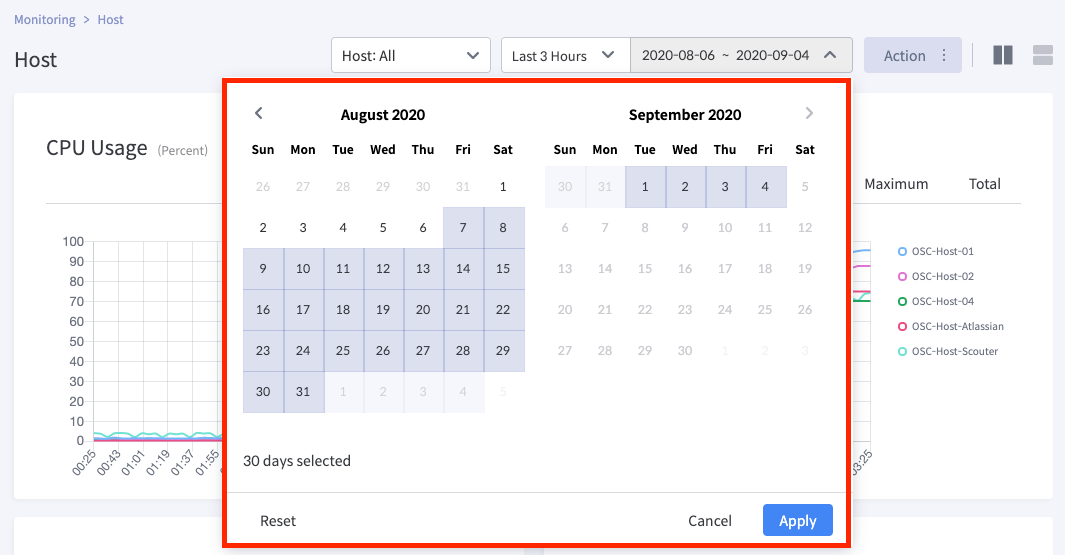
4. Custom 선택 시에만 [Action > Period] 버튼이 활성화되어 모니터링 집계 기간을 변경할 수 있다.
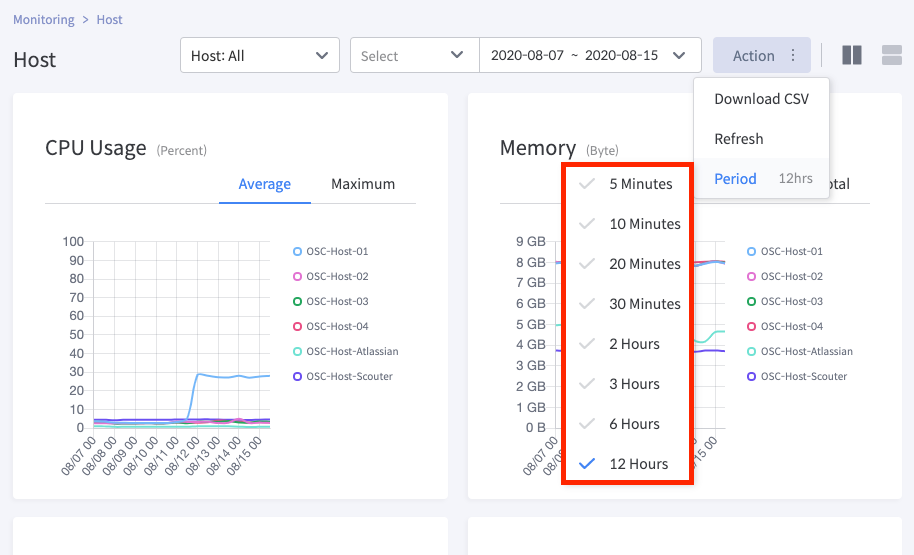
Chart 새로고침 및 CSV 다운로드
1. [Action > Download CSV] 버튼을 클릭하여 성능 데이터를 CSV 파일로 다운로드 받을 수 있다.
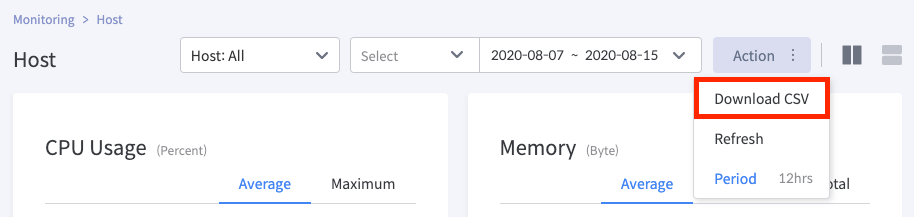
2. [Action > Refresh] 버튼을 클릭하여 현재 화면의 새로고침 할 수 있다.
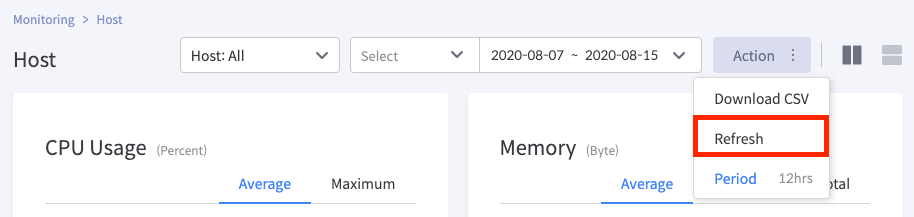
4. 차트는 Vertical View 형태를 기본으로 제공한다. (기본값 "![]() ")
")
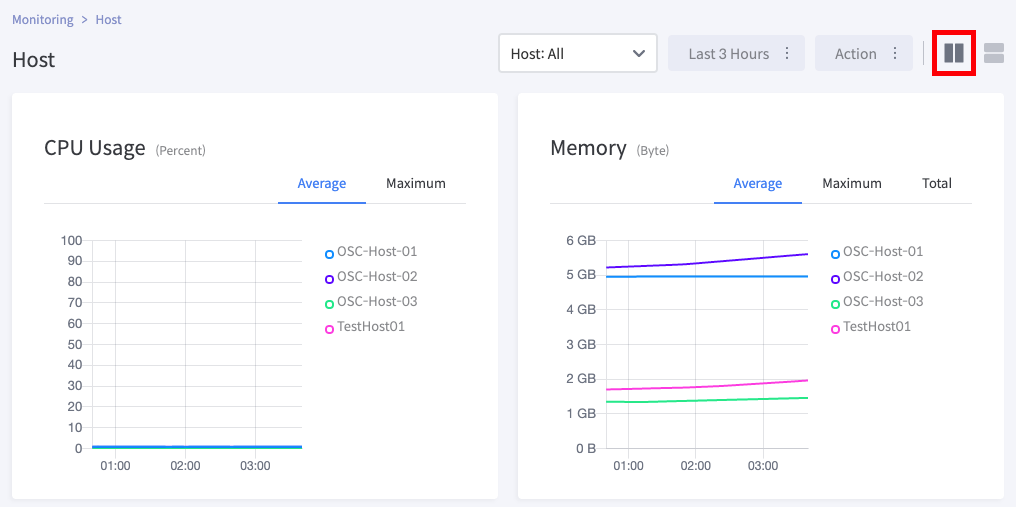
4. [![]() ] 버튼을 클릭하여 Horizental View 형태로도 변환하여 사용할 수 있다.
] 버튼을 클릭하여 Horizental View 형태로도 변환하여 사용할 수 있다.
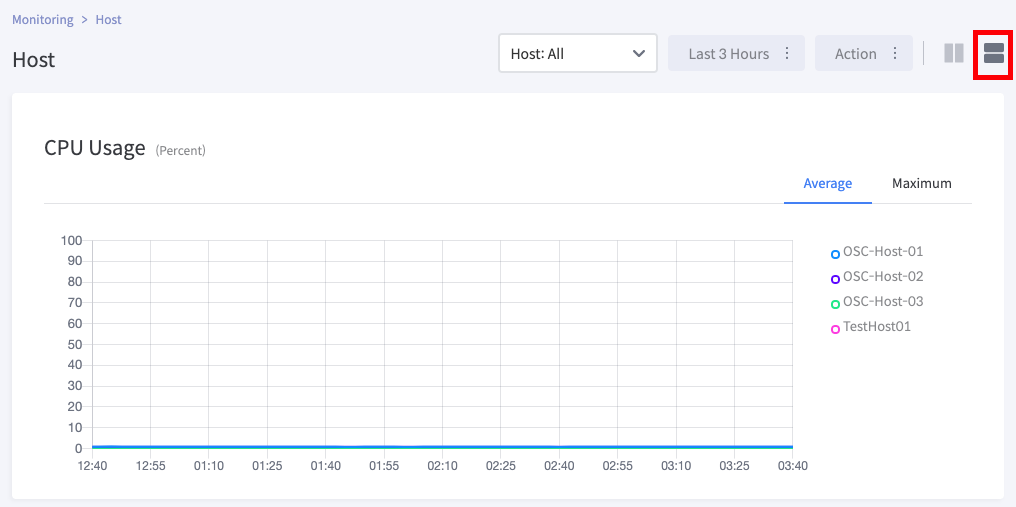
7.3 Chart 보기
좌측 메뉴에서 Host 혹은 Application Server를 선택하면 Host 혹은 Application Server 전체에 대한 모니터링 화면이 조회된다.
1 . 차트에서 하나의 라인은 하나의 Host 혹은 Application Server를 의미하며, 색으로 구분한다.
2. 차트에서 라인은 Host 혹은 Application Server의 Name을 기준으로 알파벳 순서로 표시된다.
3. 차트별 Average, Maximum, Total 값은 탭을 통해 확인할 수 있다.
4. 차트에 마우스를 올리면, 각 지점에 대한 Host 혹은 Application Server의 상세 정보를 툴팁 형식으로 확인할 수 있다.
5. 차트의 범례 중 하나의 Host 혹은 Application Server에 마우스를 올리면, 해당 Host 혹은 Application Server의 차트 라인만 활성화되어 보여진다. 또한 하나의 Host 혹은 Application Server를 선택하면, 해당 Host 혹은 Application Server의 라인 차트만 비활성화되어 보여진다.
6. 각 차트별 오른쪽 상단의 [Enlarge] 버튼을 클릭하면, 출력된 팝업을 통해 확대된 차트를 확인할 수 있다. 또한 [Download Image] 버튼을 통해 해당 차트를 이미지 파일(png)로 다운로드 할 수 있다.
개별 모니터링
좌측 메뉴에서 Host 혹은 Application Server의 Name을 선택하면 특정 Host 혹은 Application Server에 대한 모니터링 화면이 조회되며, 설정된 경보에 따라 차트에 임계치를 표시하여 감시할 수 있다.
1 . 모니터링 화면 상단에는 Summary 정보가 표시되며, 하단에는 성능 데이터를 확인할 수 있다.
a. Host - Host의 Agent 상태를 알수 있는 IP, OS, Agent Status, CPU, Memory, Disk 등의 정보를 제공
b. Application Server - Server의 상태를 알수 있는 Domain, Host, Status, IP, HTTP Pore, AJP Port, CPU, Heap 등의 정보를 제공
2. 차트별 Average, Maximum, Total 값은 탭을 통해 확인할 수 있다.
3. Host 혹은 Application에 등록된 Configure Alarm 정보에 따라 임계치를 그래프에 표시한다.
a. Critical - 설정된 임계치를 붉은색 선으로 표시해주며, 오른쪽에 해당 데이터를 나타낸다.
b. Warning - 설정된 임계치를 노란색 선으로 표시해주며, 오른쪽에 해당 데이터를 나타낸다.
3. 차트에 마우스를 올리면, 각 지점에 대한 Host의 상세 정보를 툴팁 형식으로 확인할 수 있다.
4. 각 차트별 오른쪽 상단의 [Enlarge] 버튼을 클릭하면, 출력된 팝업을 통해 확대된 차트를 확인할 수 있다. 또한 [Download Image] 버튼을 통해 해당 차트를 이미지 파일(png)로 다운로드 할 수 있다.
Copyright © 2021 Open Source Consulting, Inc. All Rights Reserved.