[2.6] d. Summary
고유림
Analytics
'Summary' menu provides all the necessary information for the Flexible User License.
You can check the license usage and number of current Jira Users in real time, and you can also immediately check the information set in 'Group Mapping' and 'Auto Remove and Notification' of the Flexible User License without going into the specific menu screen.
Information provided for each category in the 'Summary' menu is as follows:
| Category | Description |
|---|---|
License usage | Check the number of used and unused licenses among purchased Jira Licenses |
Registered users | Check the number of licensed and unlicensed users among registered Jira Users |
Group Mapping | Check the group name and number of members for 'User group' and 'Licensed group" |
Auto remove and notification | Check the information set in 'Removal from Licensed Group', "Email Notification', and "Schedule for Auto Remove and Notification' |
Contents
d.1 License Usage
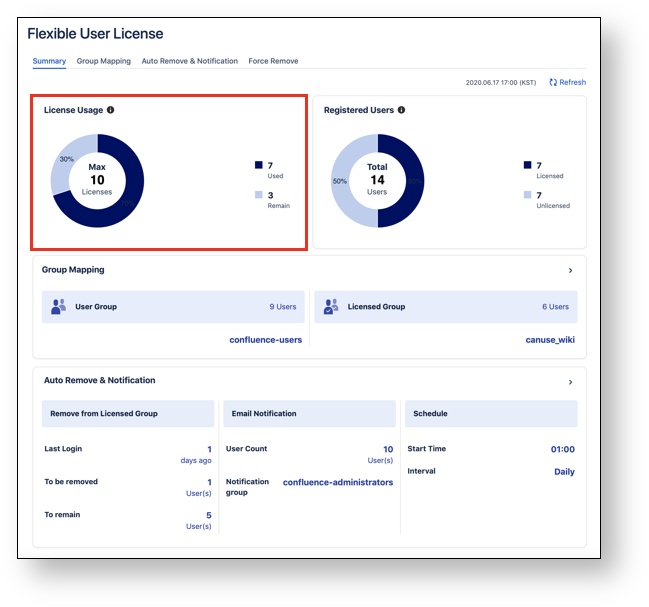
The current usage of purchased Jira Licenses is displayed using the colored Pie Graph
1. The number in the pie chart represents the total number of Jira Licenses purchased.
2. The color of the pie chart shows the current usages of Jira Licenses.
a. "Dark color" represents the number of licenses used from the total Jira Licenses purchased.
b. "Light color" represents the number of unused(remaining) licenses from the total Jira Licenses purchased.
3. You can check the value of each status in the form of a tool tip when the mouse cursor is put over the chart.
d.2 Registered Users
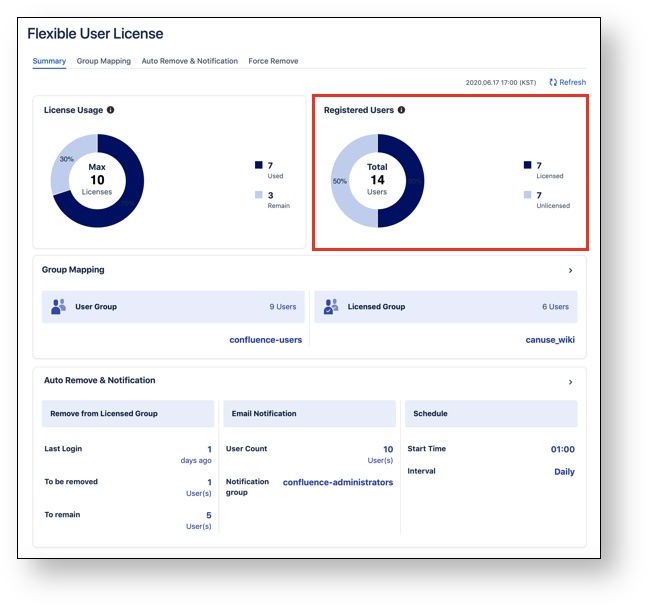
The current usage status of Jira Licenses by registered users is displayed using the colored Pie graph.
1. The number in the pie chart represents the total number of registered Jira Users.
2. The color of the pie chart shows the current usages of Jira Licenses by registered users.
a. "Dark color" represents the number of licenses used by the registered Jira Users.
b. "Light color" represents the number of licenses not used by the registered Jira Users
3. You can check the value of each status in the form of a tool tip when the mouse cursor is put over the chart.
d.3 Group Mapping
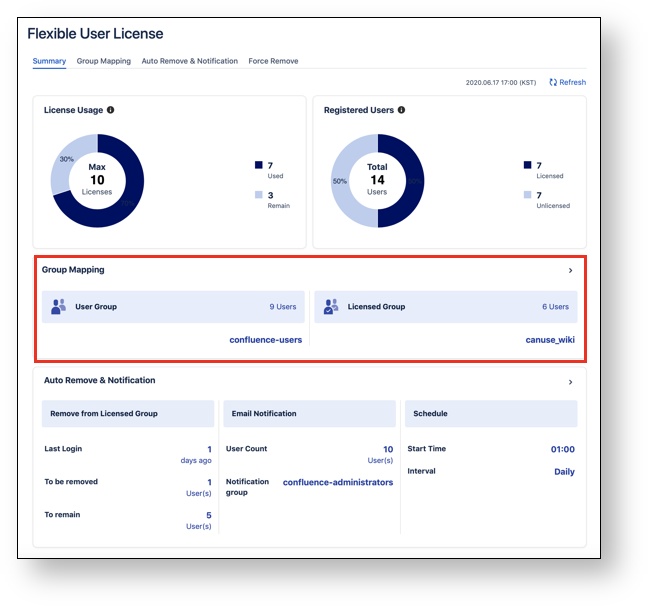
The group name and the number of members specified for 'User group' and 'License group' are displayed in the 'Group mapping' menu,
1. The numbers shown next to 'User Group' and 'Licensed Group' represent the number of members for each group.
2. The name at the bottom of the number shows the specified group name for each group, 'User Group' and 'Licensed Group'.
3. Click the [>] button to go to the 'Group Mapping' menu and change the settings.
d.4 Auto Remove and Notification
You can check the information related to 'Remove from the Licensed Group', 'Email Notification' and 'Schedule for Auto Remove and Notification' set in the 'Auto Remove and Notification' menu.
1. 'Last login date' value set in “Remove from Licensed Group'' and the information that can be checked through the [Check User Count] button are displayed immediately.
a. Last Login : Display the number of days specified as 'Last login date'
b. To be removed : 'Number of users to be removed' information which can be checked through the [Check User Count] button
c. To remain : 'Remaining number of users after removing' information which can be checked through the [Check User Count] button
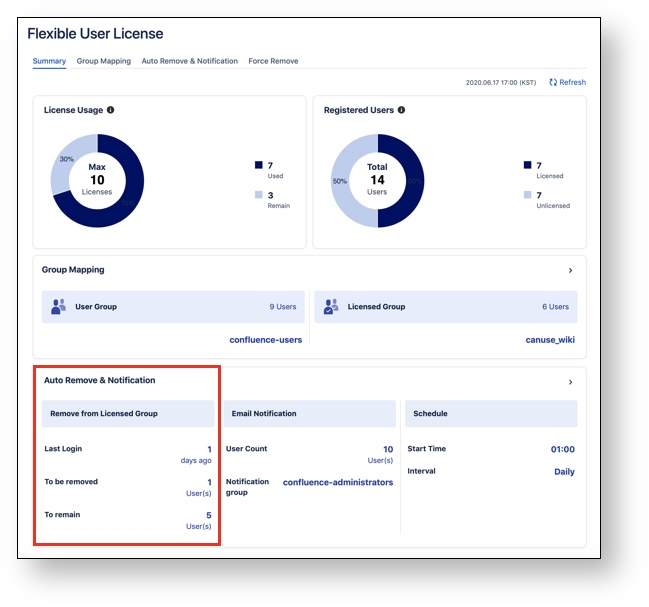
2. 'User Count' and 'Notification Group' information set in 'Email notification' of 'Auto Remove & Notification' is provided.
a. User Count : Display the value set as 'User Count'
b. Notification Group : Display the group name set as 'Notification Group'
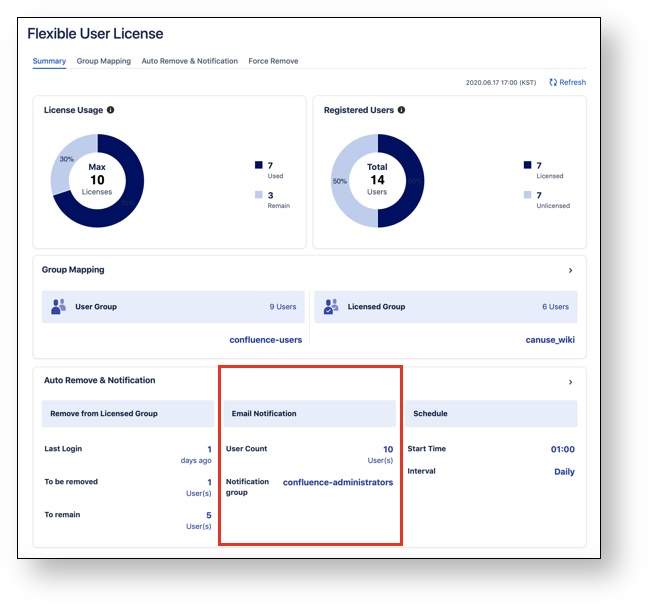
3. 'Start Time' and 'Interval' information set in 'Auto Remove and Notification Schedule Setting' of 'Auto Remove & Notification' are provided.
a. Start Time : Display the value set as 'Start Time'
b. Interval : Display the value set as 'Interval'
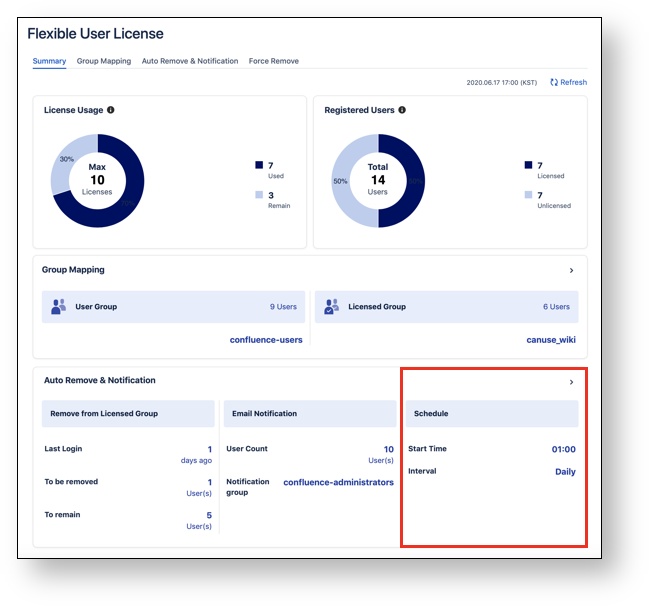
4. Click the [ > ] button to go to the 'Auto remove and notification' menu and change the settings.
5. Click the 'Refresh' button on the top right to check the data displayed in the Summary Menu based on the current status. When you click the button, the system time on the left is updated to the current time.
Related content
Copyright © 2020 Open Source Consulting, Inc. All Rights Reserved.