Versions Compared
Key
- This line was added.
- This line was removed.
- Formatting was changed.
This section Introduces how to install and configure Flexible User License.
Contents
| Table of Contents | ||||
|---|---|---|---|---|
|
2.1 Installation
Flexible User License can be easily installed by using the 'Find New Apps' menu on the admin page.
1. Log in to Confluence admin page.
2. Go to [Add-on Apps > Find new apps] menu.
 Image Removed
Image Removed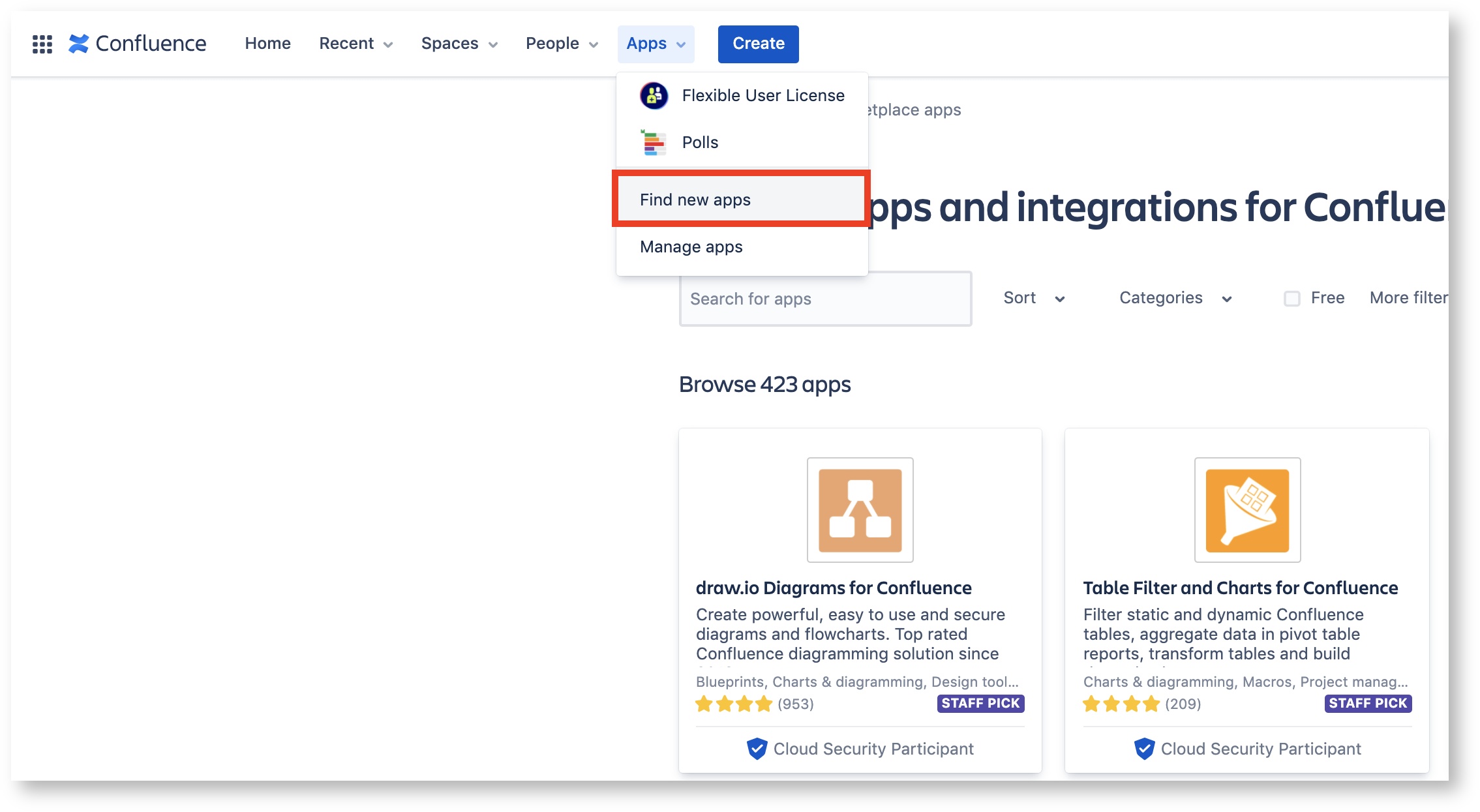 Image Added
Image Added
3. Type ’Flexible User License’ in the Marketplace search box to search.
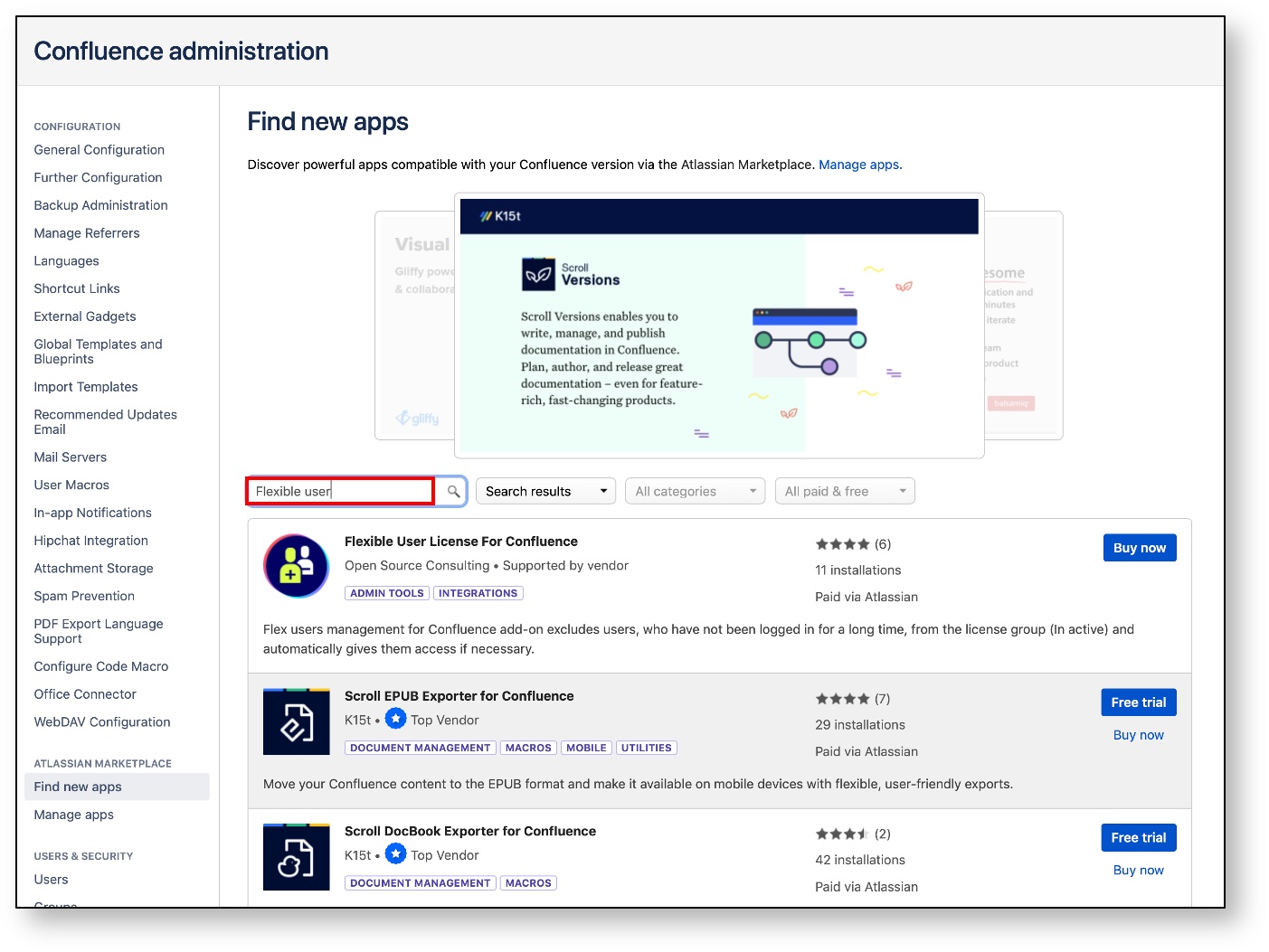
4. Click the [Buy now] button on the search result to install the app.
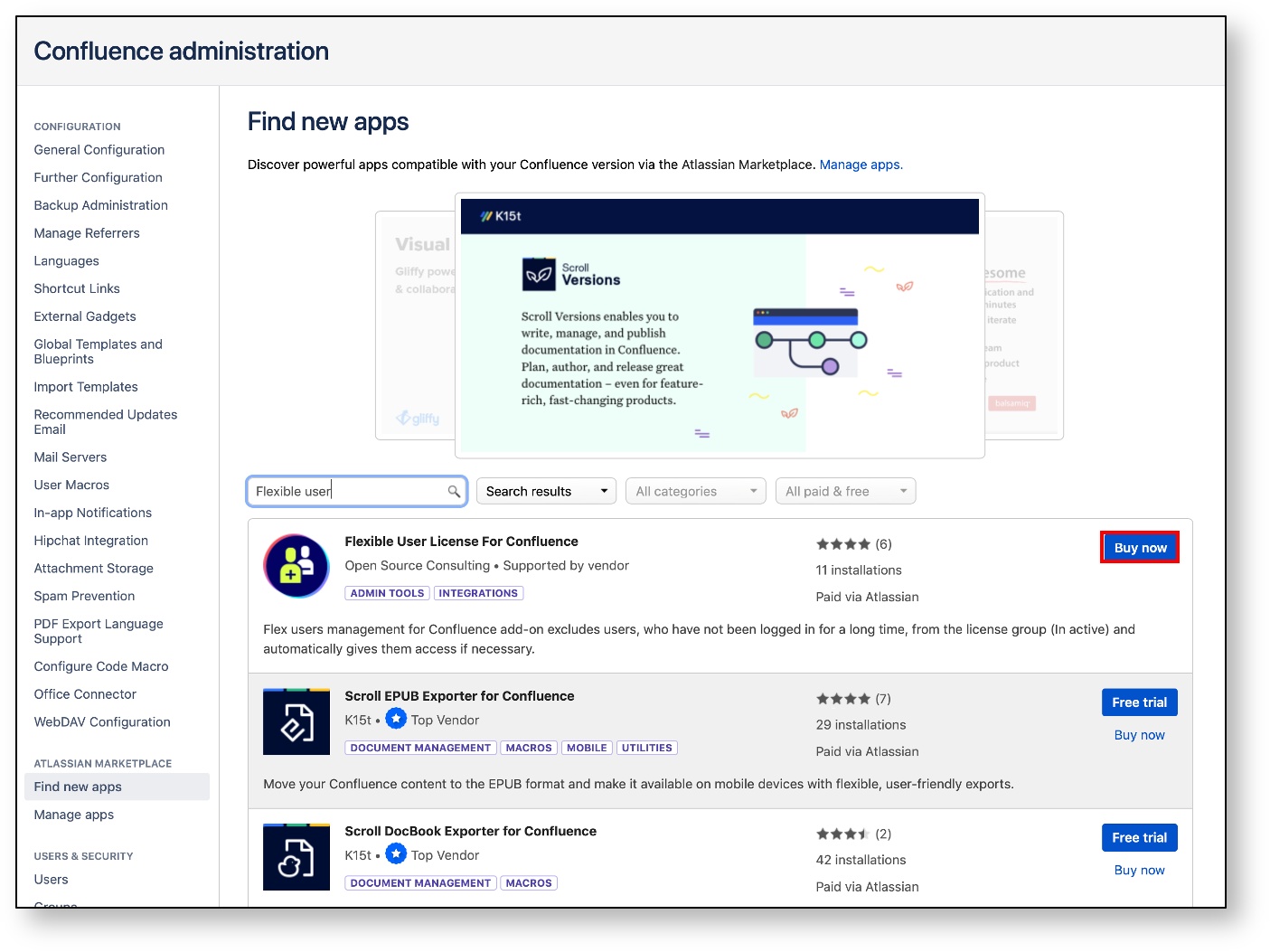
2.2 Configuration
In order to start Flexible User License, it is necessary to set global permission product access in advance.
1. Click the [Users & Security> Global permissionsAdministration > Product Access] menu.
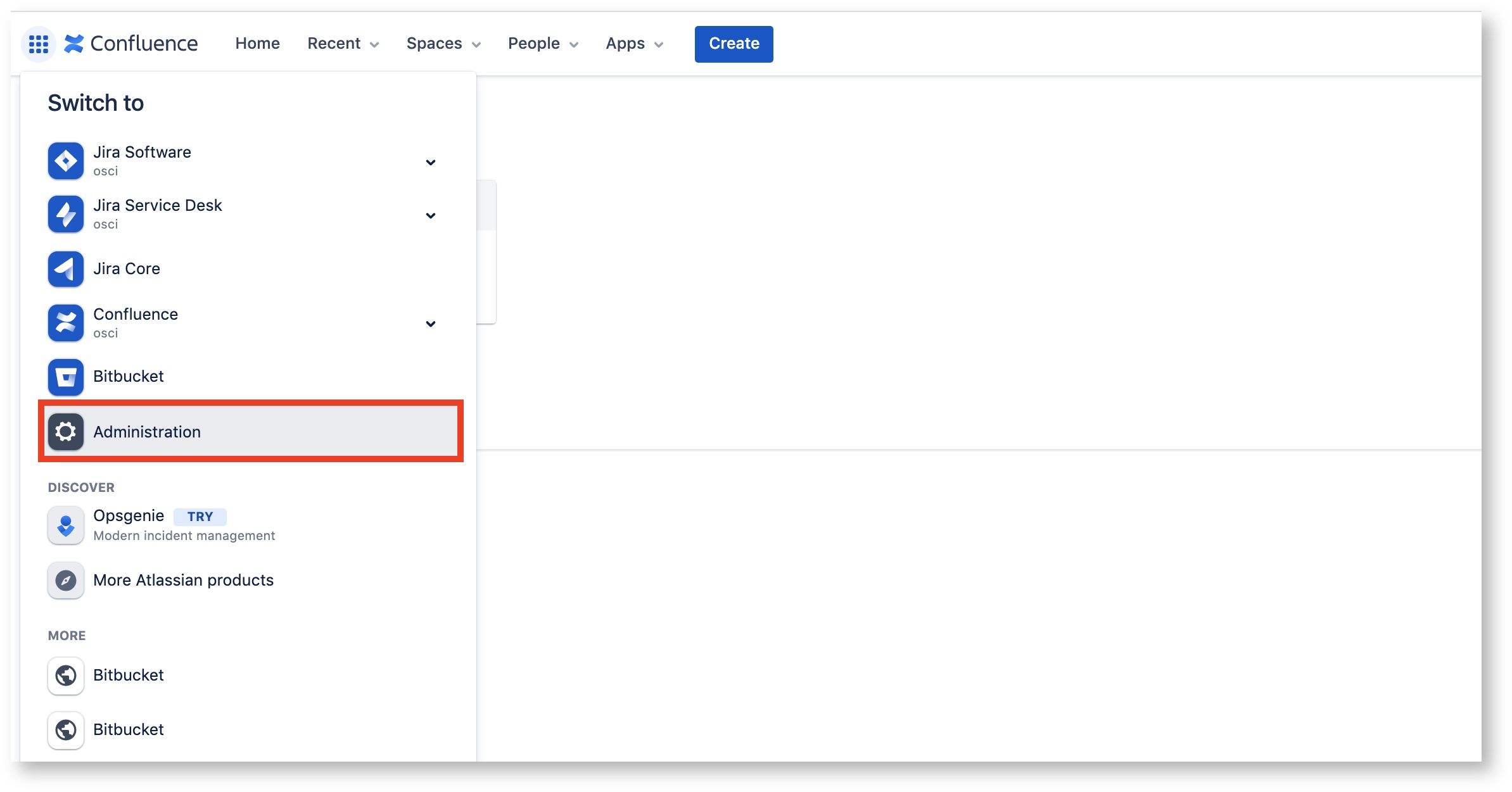 Image Added
Image Added
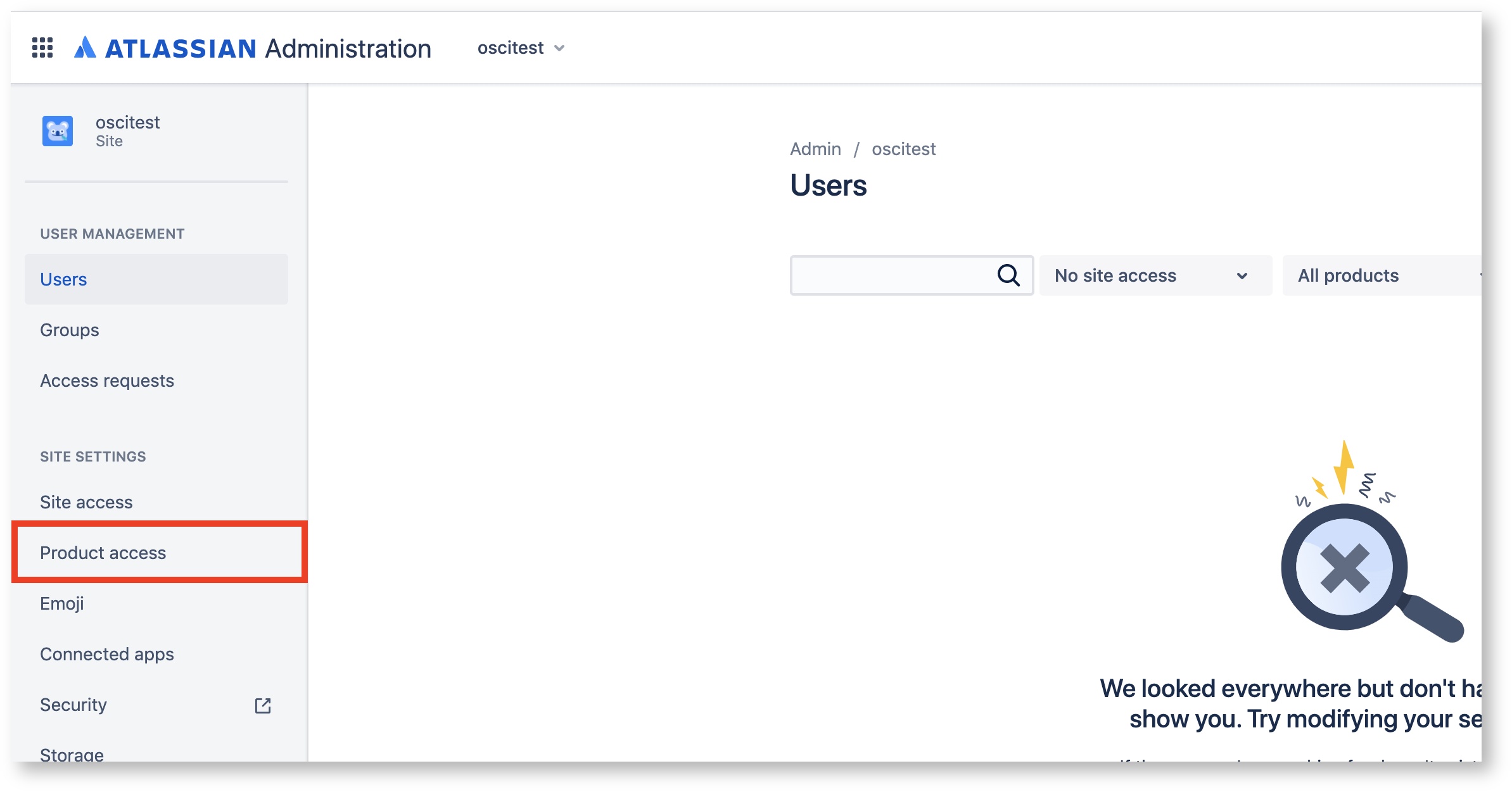 Image Added
Image Added
2. The group settings of the licensed users product access need to be changed.
 Image Removed
Image Removed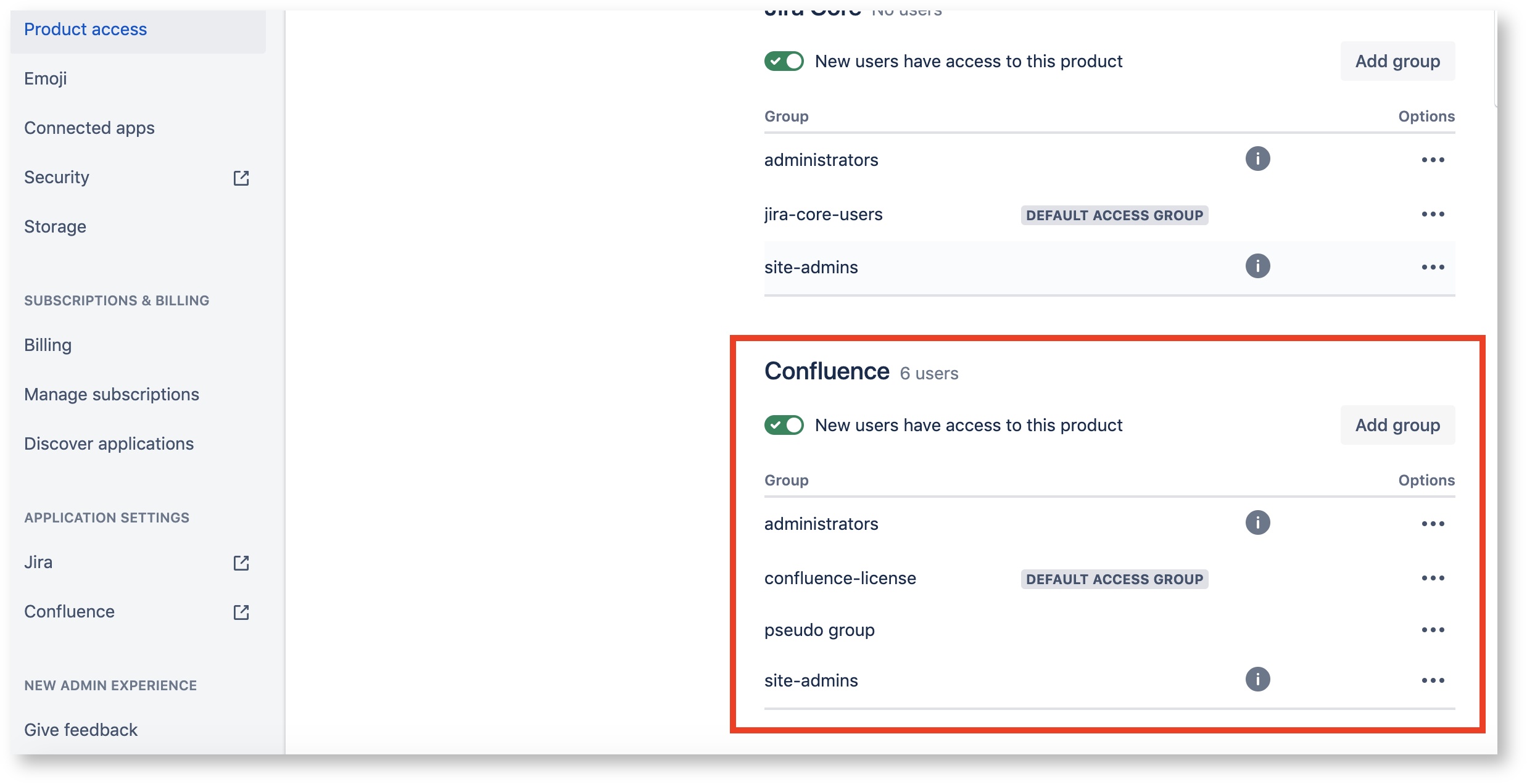 Image Added
Image Added
 Image Removed
Image Removed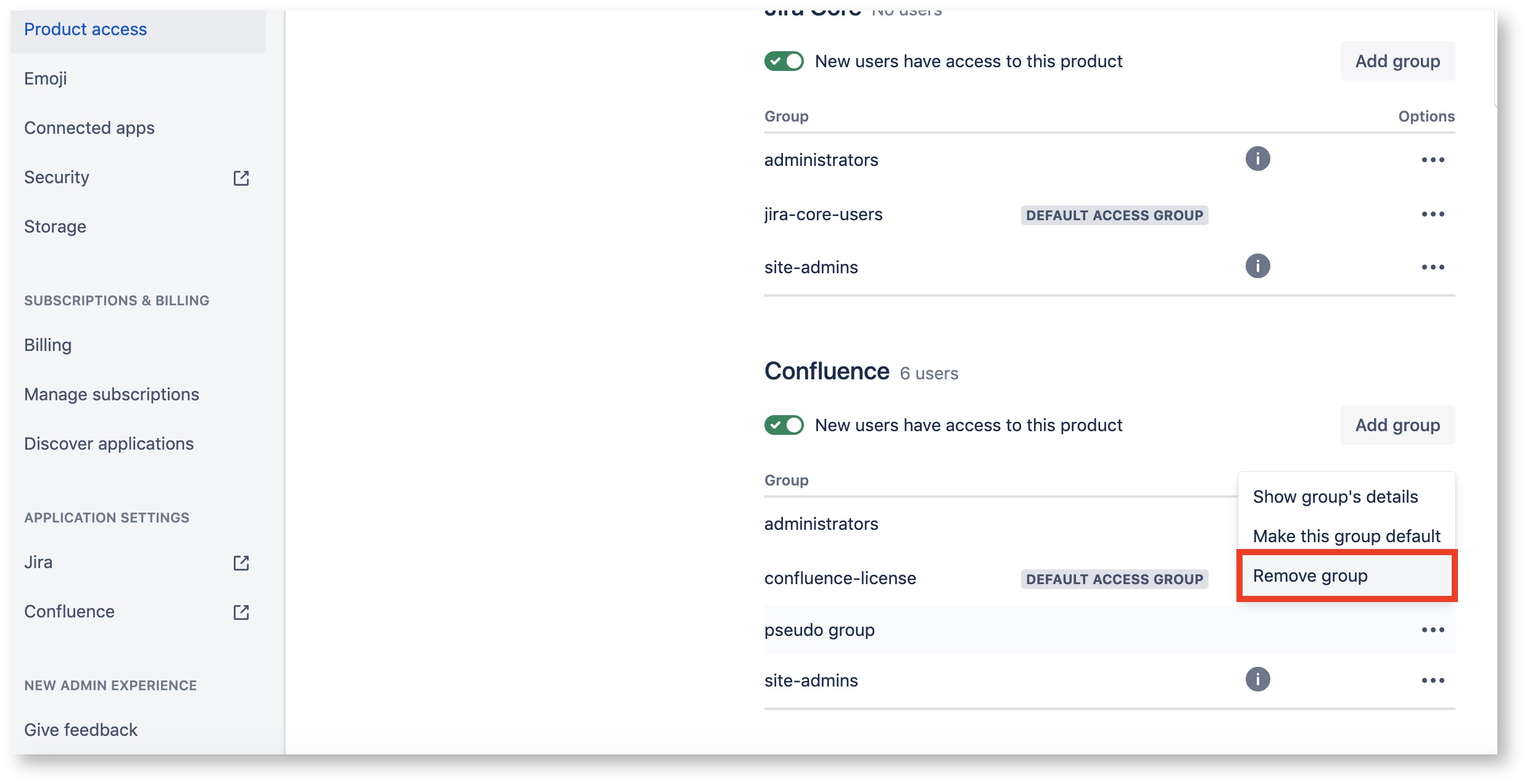 Image Added
Image Added4. Remove all groups except Admin group and one group to be used as the license group of Flexible User License.
 Image Removed
Image Removed
5. When unchecking is completed, click the [Save all] button at the bottom to save.
 Image Removed
Image Removed
| Tip |
|---|
If you want to manage the Admin group not to be affected by Flexible User License, you can set the group as 'can use' status. Then, users in the Admin group always maintain the license as it was assigned. |
2.3 User Directory Configuration
For crowd server users, additional configuration steps are needed in the [User Directories] menu.
1. Click the [Users & Security> User Directories] menu.
2. Click the [Add Directory] button at the bottom.
 Image Removed
Image Removed3. Select 'Atlassian Crowd' from the directory type and click the [Next] button.
 Image Removed
Image Removed4. In the Atlassian Crowd server configuration, select ‘Read/Write’ in ‘Crowd Permissions’.
 Image Removed
Image Removed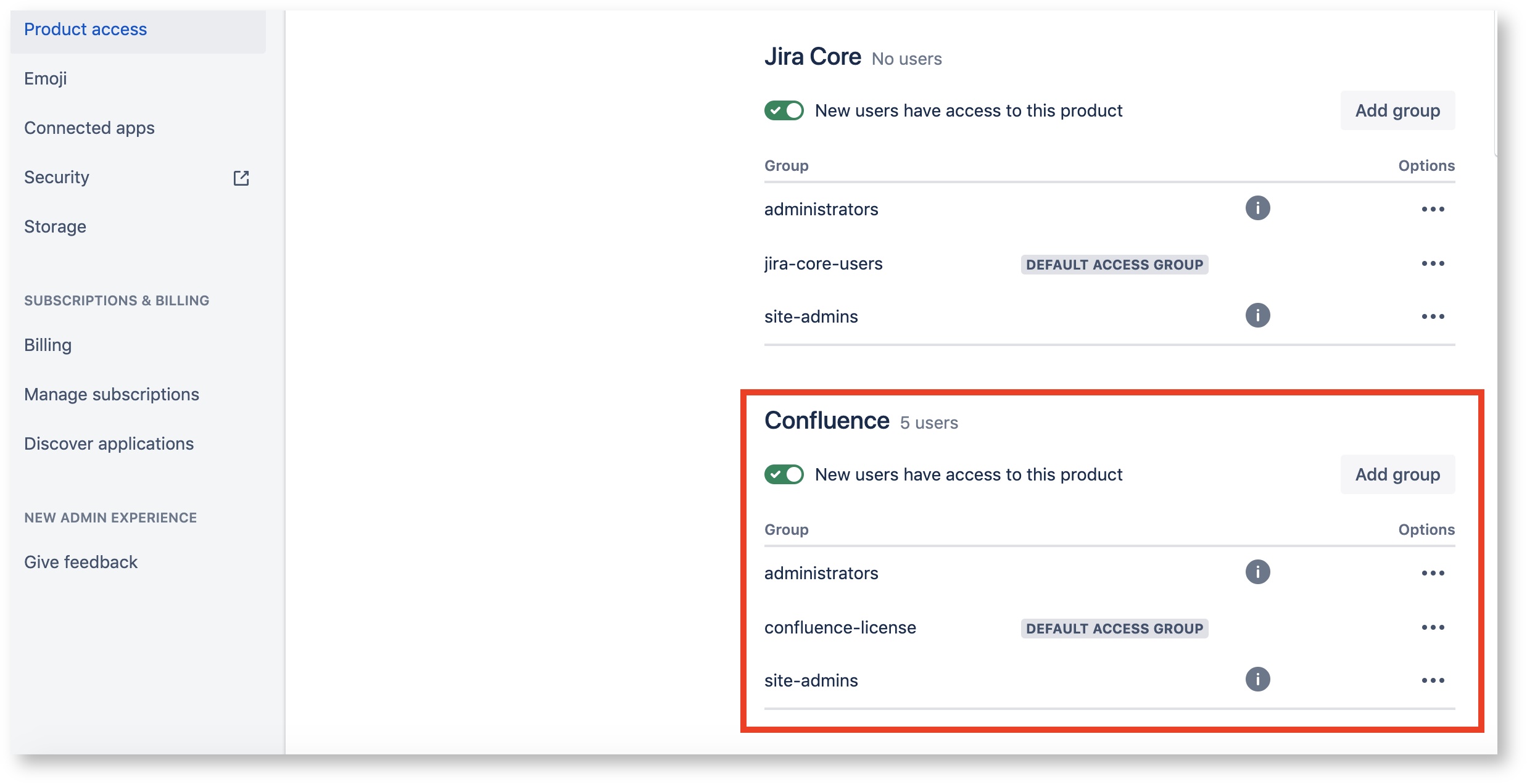 Image Added
Image Added